Unduh File Stiker
Mulailah dengan mengunduh File Stiker yang Dapat Dicetak. Kamu bisa klik disini untuk mengunduh. File ini berisi lima desain stiker yang berbeda, diulang dalam berbagai ukuran, sehingga seluruh lembar akan menghasilkan 20 stiker.
Ada dua cara yang bisa Anda pilih untuk membuat stiker ini. Pertama, jika Anda tidak memiliki akses ke mesin pemotong, Anda dapat memotong stiker dengan batas putih untuk menciptakan suasana vintage yang menyenangkan. Kedua, jika Anda memiliki akses ke mesin pemotong seperti Cricut dan ingin memotong stiker dengan mesin, Anda dapat memotong dengan Cricut untuk mendapatkan batas yang lebih detail di sekitar setiap stiker.
Cetak File Stiker
Apa pun metode yang Anda rencanakan untuk digunakan, pertama-tama Anda harus mencetak file stiker ke kertas stiker Anda. Untuk memastikan ukuran dan pemotongan yang tepat, pastikan Anda mencetak 100%. Jika Anda mengubah ukuran stiker dan mencoba memotong menggunakan mesin pemotong, perataannya akan mati.
Pastikan Anda meletakkan kertas stiker di printer Anda sehingga tinta akan dicetak di sisi stiker, bukan di bagian belakangnya. Periksa apakah Anda mencetak dalam warna dengan kualitas tinggi dan cetak stiker Anda.

Cara Memotong Stiker dengan Tangan
Sekarang setelah stiker Anda dicetak, Anda dapat memilih metode pemotongan Anda. Jika Anda berencana untuk memotong stiker dengan tangan, cukup gunakan gunting tajam untuk memotong setiap stiker. Cobalah untuk meninggalkan area putih dalam jumlah yang sama di sekitar semua sisi setiap stiker. Dengan menggunakan metode ini, Anda dapat memotong sedikit lebih banyak bentuk bebas, dan tidak perlu khawatir untuk memotong detail (seperti semua sinar matahari pada stiker matahari).

Tempatkan Stiker DIY Anda
Gunakan stiker potong tangan Anda di jurnal, perencana, kertas, dan di tempat menyenangkan lainnya!

Cara Memotong Stiker dengan Mesin dengan Cricut
Jika Anda memiliki akses ke mesin pemotong seperti Cricut, Anda dapat menghemat banyak waktu dan memotong! Mulailah dengan mengunggah file stiker ke Cricut Design Space. Pilih "Gambar Dasar" dan hapus semua area di luar stiker, bersama dengan area dalam setiap stiker pelangi. Kemudian pilih "Cut-Only Image." Sisipkan gambar ini ke dalam proyek baru di Cricut Design Space.
Setelah dimasukkan, ubah ukuran gambar menjadi 8,5"x11". Pusatkan gambar sehingga batas kanan berada pada tanda 10" pada kisi dan batas bawah berada pada tanda 11,5". Kunci jarak agar desain tetap di lokasi ini.

Pengaturan Cricut untuk Memotong Stiker
Oleskan lembar stiker tercetak Anda, dengan sisi tinta menghadap ke atas, ke alas potong Cricut (pegangan ringan atau standar). Sejajarkan lembar seperti yang Anda lakukan pada salinan digital Anda di Design Space, sehingga batas kanan berada pada tanda 10" pada kisi dan batas bawah berada pada tanda 11,5". Sangat penting untuk mendapatkan perataan yang benar agar stiker terpotong dengan benar.
Atur roda penekan Anda ke Custom, dan klik Make It di Design Space. Di Design Space, pilih Sticker Paper secara custom dengan mencari di daftar material.
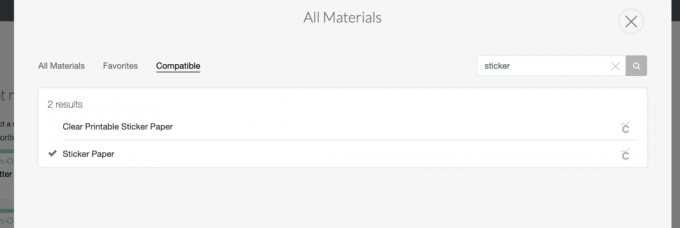
Potong Stiker Anda
Masukkan alas potong ke dalam mesin dan tekan tombol Go. Biarkan mesin memotong semua stiker.

Stiker Uji
Setelah pemotongan selesai, lepaskan alas pemotongan dari mesin Cricut dan uji stiker Anda. Jika Anda melihat bahwa batas tidak cukup sejajar, Anda dapat mencetak dan memotong lagi, menyesuaikan kesalahan apa pun. Atau jika Anda menyukai tampilan stiker Anda menjadi sedikit organik (seperti yang dirancang untuk itu), Anda sudah selesai!

Tempelkan mereka di mana-mana!
Ini akan sangat menyenangkan untuk hadiah anak atau guru, atau hanya untuk digunakan dalam buku, jurnal, dan proyek Anda sendiri! Tempelkan di perencana, kalender, bungkus kado, dan banyak lagi.


