Taigi pagaliau nusprendėte, kad žiūrėti „YouTube“ vaizdo įrašų, kaip pasigaminti naminių daiktų, nebeužtenka, ir nusprendėte išbandyti patys.
Negana to, jūs nuėjote ir šiek tiek investavote ir gavote „Cricut“ pjaustymo mašiną, nes tikriausiai perskaitėte atsiliepimus internete „Cricut Maker“ arba „Cricut Explore Air 2“ parodo, kokie jie nuostabūs.
Na, dabar, kai turite valios ir techninės įrangos, laikas pjauti, tiesa? Na, tikrai ne.
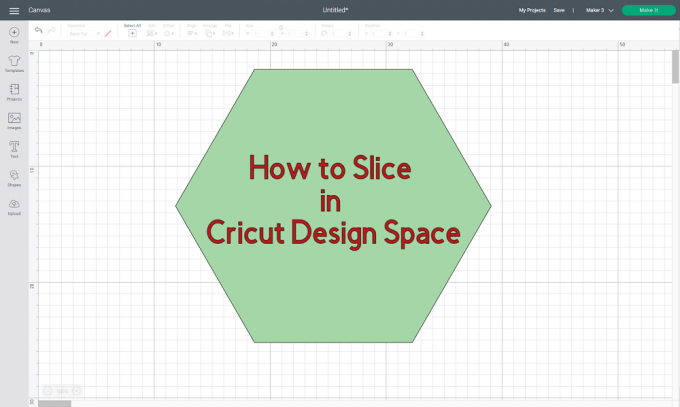
Matote, visos „Cricut“ pjovimo staklės, įskaitant „Cricut Maker“, „Explore“ arba Džiaugsmas, visi yra maitinami tos pačios patentuotos programinės įrangos, kurią pavadino „Cricut“ Dizaino erdvė, o pjaustymo mašiną programuoti galima tik per „Design Space“.
Tai sakant, nemokėjimas naudotis „Design Space“ yra beveik to paties nemokėjimo naudotis mašina sinonimas, ir būtent to mes jus išmokysime šiandieniniame straipsnyje.
Turinys
Kas yra „Cricut“ dizaino erdvė?

Dizaino erdvė yra a nemokamas grafikos dizaino įrankis kuri yra prieinama „Windows“, „Mac“, „Android“ ir „iOS“, ir ją gali atsisiųsti visi.
Jis veikia su visomis „Cricut“ pjovimo staklėmis ir yra ne tik jūsų piešimo lenta taip pat gali būti naudojamas norint naršyti platų internetinį šriftų, išankstinių nustatymų, šablonų ir net vartotojo sukurtą katalogą dizaino.
Žinoma, kai „Cricut“ sukūrė „Design Space“, jie stengėsi padaryti ją kuo intuityvesnę ir lengvesnę naudoti lyginant su kita patentuota pjovimo mašinų projektavimo programine įranga, ji iš tikrųjų yra viena iš labiausiai prieinamų ten.
Tačiau yra keletas užduočių, su kuriomis daugelis vartotojų, atrodo, kovoja, o greita paieška internete atskleidė, kad viena didžiausių problemų, su kuriomis jie susiduria „Design Space“, buvo žinojimas, kaip skiltelėdalykus, o tai yra šiek tiek ironiška programinei įrangai pjaustymasmašina.
Kodėl man reikia žinoti, kaip supjaustyti daiktus?

Pradėję skaityti šį vadovą, tikriausiai užduosite sau keletą klausimų:
- Kas yra pjaustymas?
- Kodėl man reikia pjaustyti?
- Ar galiu kurti projektus nežinodamas, kaip pjaustyti?
Na, visi šie klausimai yra pagrįsti, ir mes juos nagrinėsime po vieną, kad galėtumėte gauti visus reikiamus atsakymus.
Kas yra pjaustymas?
Kadangi „Design Space“ iš esmės yra grafikos dizaino įrankis, galite tikėtis daugybės įrankių, kurie padės piešti ir sukurti nuostabius dizainus nuo nulio arba naudojant įkvėpimą.
Tarp daugelio įrankių yra Skiltelė įrankis, o jo pagrindinis tikslas yra padalinti du persidengiančius vaizdus ar tekstą į skirtingas dalis. Tai leidžia iš dviejų vaizdų nustatyti naujus pjovimo kelius, todėl gaunamos trys ar daugiau visiškai naujų formų.
Kadangi šios naujos formos yra traktuojamos kaip atskiri objektai, jos taip pat bus rodomos Sluoksniai skydas kaip atskiras sluoksnis.
Šis įrankis gali pasirodyti labai naudingas, nes galite jį naudoti kelioms užduotims atlikti, įskaitant:
- Formos iškirpimas iš kitos formos
- Sutampančių formų pjovimas vienas nuo kito
- Teksto iškirpimas iš figūros
Kodėl man reikia pjaustyti?
Atsižvelgiant į tai, ką šis įrankis gali padaryti, pjaustymas yra būtinas, kai reikia sudėtingų konstrukcijų, kurias reikia pjauti kelis kartus, arba kai jūsų dizainas apima formas, kurios sutampa viena su kita, ir jūs planuojate jas iškirpti naudodami skirtingas medžiagos.
Ar galiu kurti projektus nežinodamas, kaip pjaustyti?
Trumpas atsakymas būtų taip, bet, tiesą pasakius, jūs labai apribotumėte savo galimybes kurti nuostabius dizainus, nes būtumėte įstrigę tiesiog iškirpti paprastas formas, kurios nesutampa viena su kita.
Tačiau galite iškirpti figūras ir dizainus, o vėliau juos sutapti, tačiau tai būtų tik papildomas darbas ir daugiau laiko ir medžiagų.
Ką reikia žinoti apie pjaustymą
Pjaustymo įrankis gali būti neįtikėtinai nuostabus, tačiau reikia nepamiršti, kad naudojant jį yra keletas apribojimų, įskaitant:
- Naudodami „Slice“ vaizdą, vienu metu galite dirbti tik su dviem sluoksniais
- Jei naudojate daugiasluoksnį vaizdą ir jums reikia suaktyvinti „Slice“ įrankį, turėsite paslėpti arba išgrupuoti kitus sluoksnius
- Kai naudojate įrankį „Slice“ paslėptiems sluoksniams, jie bus pašalinti iš dizaino ekrano ir sluoksnių skydo.
- Prieš naudodami „Slice“ įrankį turėsite išgrupuoti visus paslėptus sluoksnius, jei norite juos naudoti vėliau savo projekte
Kaip supjaustyti „Cricut“ dizaino erdvę: išsamus vadovas
Dabar, kai žinote, ką „Slice“ gali padaryti ir kodėl tai svarbu, galite eiti į priekį ir iš tikrųjų pradėti jį naudoti, o mes ketiname pradėkite nuo kažko paprasto, o kai įgysite tam tikros patirties, galėsite tęsti eksperimentą su daug sudėtingesniu dizaino.
Tačiau kadangi „Design Space“ galite naudoti tiek iš kompiuterio, tiek iš išmaniojo telefono, veiksmai skirsis, nes valdikliai ir sąsaja bus skirtingi. Laimei, abu veiksmus atlikome atlikdami šiuos veiksmus:
Sutvarkykite savo vaizdus
- Atidarykite įrankį „Cricut Design Space“.
- Prisijunkite naudodami savo Cricut ID.
- Pagrindiniame meniu pasirinkite Naujas projektas.

- Į tuščią drobę įdėkite vaizdus, figūras ir (arba) tekstą taip, kad jie persidengtų.
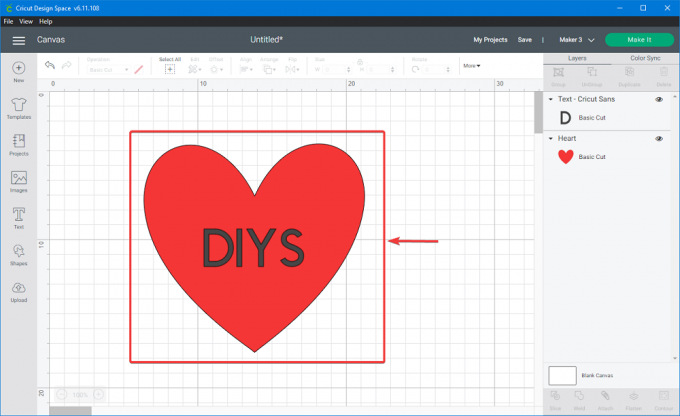
Pasirinkite savo vaizdus
„Windows“ ir „Mac“
- Prilaikyti Pamaina arba Ctrl ir spustelėkite atitinkamus vaizdų sluoksnius.
- Aplink abu vaizdus bus rodomas langelis, o atitinkami jų sluoksniai bus paryškinti Sluoksniai skydelis.
- Kai tik bus pasirinkti du sluoksniai, Skiltelė įrankis nebebus pilkas.
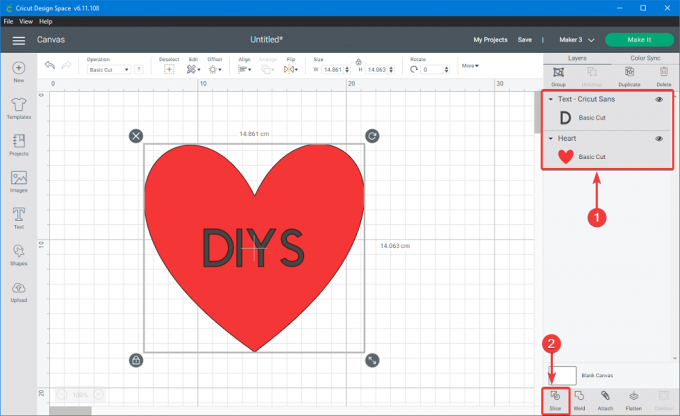
„Android“ ir „iOS“
- Bakstelėkite ekraną ir vilkite pasirinkimo langelį aplink abu sluoksnius.
- Bakstelėkite Veiksmai ekrano apačioje esantį mygtuką, kad pamatytumėte, jog pjaustymo įrankis nebebus pilkas.
Naudokite „Slice Tool“
„Windows“ ir „Mac“
- Nauji vaizdai bus rodomi sluoksnių skydelyje kaip pjaustyti vaizdai.
- Visi paslėpti sluoksniai bus pašalinti, nebebus rodomi sluoksnių skydelyje.
- Pasirinkite Skiltelė apačioje Sluoksnių skydelis.
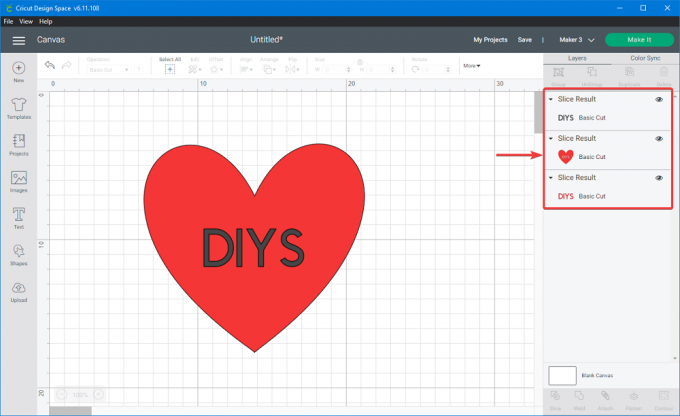
„Android“ ir „iOS“
- Palieskite Veiksmai meniu ekrano apačioje.
- Visi nauji vaizdai bus rodomi sluoksnių skydelyje kaip pjaustyti vaizdai.
- Paslėpti sluoksniai bus pašalinti iš sluoksnių skydo.
Atskirkite sluoksnius
„Windows“ ir „Mac“
- Dabar pamatysite dublikatus iš pjaustytų dalių, kiekviena yra kiekvieno sluoksnio išpjova.
- Redaguokite arba ištrinkite vaizdus po vieną
- Toliau sluoksniuokite ir supjaustykite vaizdus, kol jūsų dizainas bus baigtas.
„Android“ ir „iOS“
- Pasirinkite supjaustytas dalis iš Sluoksnių skydelis.
- Po vieną redaguokite arba ištrinkite vaizdus.
- Toliau sluoksniuokite ir supjaustykite vaizdus, kol baigsite savo dizainą
Kodėl aš negaliu pjaustyti „Cricut“ dizaino erdvėje: trikčių šalinimas
Kaip minėta anksčiau, yra keletas dalykų, kurių „Design Space“ pjūvio įrankis negali padaryti, taip pat tam tikri apribojimai.
Tačiau kartais gali atrodyti, kad kai kurios paprastos operacijos yra įmanomos, tačiau „Slice“ įrankis išlieka pilkas ir todėl nepasiekiamas, vienas puikus pavyzdys yra darbas su tekstu.
Matote, tekstas su „Slice“ įrankiu veikia šiek tiek kitaip, net jei vizualiai jis atrodo kaip bet kuris kitas sluoksnis:
- Jei jūsų tekstas yra daugiasluoksnis ir vienas iš sluoksnių yra paslėptas, jūs galite naudoti „Slice“ įrankį.
- Jei išgrupuosite tekstą iš jo šešėlio sluoksnio, jis taps vaizdu, o jūs nebegali naudoti „Slice“ įrankio
- Kad būtų galima naudoti „Slice“, tekstas turi būti toks nesugrupuota į atskiras raides.
DUK: Daugiau informacijos apie dizaino erdvę
Ar „Cricut Design Space“ nebeliks?
„Cricut Design Space“ programa yra prieinama „Windows“, „Mac“, „Android“ ir „iOS“, o kompiuterių vartotojai tam tikru momentu galėjo pasiekti „Design Space“ tiek iš darbalaukio įrankio, tiek iš žiniatinklio programos per žiniatinklio naršyklę.
Tačiau, pradedant 2021 m. Sausio 29 d, „Cricut“ nustojo palaikyti senąją „Design Space“ žiniatinklio programą. Kai tai atsitiko, visi kompiuterių vartotojai, tiek „Windows“, tiek „Mac“, buvo įpareigoti atnaujinti į „Design Space for Desktop“.
„Cricut“ teigė, kad darbalaukio įrankis taip pat buvo daug greitesnis, patikimesnis ir pajėgesnis, todėl jį nemokamai ir lengvai galima atsisiųsti ir įdiegti visiems.
Ar „Cricut Design Space“ nemokama?
Taip tai yra. Dizaino erdvė buvo sukurta visiškai laisva ir jums net nereikia registruoto „Cricut“ įrenginio prie „Cricut ID“, kad galėtumėte jį efektyviai naudoti.
Tačiau tam tikriems ištekliams, kuriuos galima pasiekti naudojant „Design Space“, pvz., Šriftams ar dizainui iš „Cricut Access“ bibliotekos, reikės mėnesio prenumeratos.
Kiek kainuoja „Cricut Design Space“?
Pati „Cricut Design Space“ programa nieko nekainuoja, tačiau prieiga prie „Cricut Access“ turinio kainuoja.
Nors „Cricut Access“ taip pat pateikiamas nemokamas planas, jis yra žymiai ribotas, palyginti su mokamais. Kalbant apie tai, čia yra visų „Cricut Access“ prenumeratų kainos:
-
Prieiga prie „Cricut“ nemokamai
- Laisvas
-
„Cricut“ prieigos standartas
- 9,99 USD per mėn
- 95,88 USD per metus
-
„Cricut Access Premium“
- 119,88 USD per metus
Kodėl „Cricut“ ima mokestį už nemokamus šriftus?
Tai dažniausiai vaizdinė klaida, apie kurią pranešė daugelis „Cricut“ pagalbos forumų vartotojų. Matote, jei esate prisijungę kelias dienas iš eilės, saugumo sumetimais būsite automatiškai atsijungę.
Jei taip atsitiks, yra keletas retų atvejų, kai gali atrodyti, kad vis dar esate prisijungę, bet jūsų vaizdai ir šriftai gali parodyti su jais susijusias išlaidas. Tai galite tiesiog ignoruoti, ir jums tereikia atsijungti ir vėl prisijungti.
Ar „Cricut Access“ verta pinigų?
Jei jums tikrai patinka kurti daiktus namuose ir galbūt net iš to pragyvenate, tada taip, „Cricut Access“ tikrai verta pinigų. Jūs ne tik gausite prieigą prie didžiulės vaizdų bibliotekos, bet ir prieigos prie šriftų, licencijuotų vaizdų, paruoštų projektų ir dar daugiau.
Nepaisant to, jei turite „Cricut Maker“ (ar daugiau), kuris dirba visą parą, o klientai laukia jūsų naujausių idėjų, mėnesiniai ar metiniai nario mokesčiai atrodys nieko.
Ką jums suteikia „Cricut“ narystė?
Viskas priklauso nuo to, kokio tipo narystę planuojate užsiprenumeruoti, nes „Cricut“ siūlo 3 skirtingas „Cricut Access“ prenumeratas, kurių kiekviena skiriasi, tačiau turi didesnę naudą:
-
Prieiga prie „Cricut“ nemokamai
- Prieiga prie maždaug 1000 vaizdų
- Prieiga prie 15 skirtingų šriftų
- 250 paruoštų projektų
- 5 kolekcijų palaikymas
-
„Cricut“ prieigos standartas
- Prieiga prie daugiau nei 150000 vaizdų
- Prieiga prie 500 skirtingų šriftų
- Perkant licencijuotus vaizdus taikomos nuolaidos
- 1000 paruoštų projektų
- Neribota kolekcija
- Nuolaidos visiems pirkiniams, įsigytiems iš „Cricut“, net ir mašinoms
-
„Cricut Access Premium“
- Visi „Cricut Access Standard“ pranašumai kartu su:
- Didelės nuolaidos visoms medžiagoms
- Nemokamas ekonomiškas pristatymas užsakymams, kurių vertė didesnė nei 50 USD.
- Visi „Cricut Access Standard“ pranašumai kartu su:
Ar jums reikia kompiuterio su „Cricut“?
Ne, tu ne. „Cricut Design“ erdvė yra ne tik „Windows“ ir „Mac“ kompiuteriuose, bet ir kaip išmaniųjų telefonų programa, skirta „Android“ ir „iOS“. Nors vartotojo sąsaja ir valdikliai gali skirtis, programos iš kompiuterio ir išmaniųjų telefonų platformų yra beveik identiškos.
Ką „Slice“ veikia „Cricut Design Space“?
„Slice“ yra įrankis, kurį naudoja „Design Space“, kad padalintų du persidengiančius vaizdus ar tekstą į skirtingas dalis, taip sukurdami naujus „Cricut“ mašinos pjovimo kelius.
Kaip jūs supjaustote „Cricut Design Space“?
Norėdami naudoti „Slice“, turėsite pasirinkti sluoksnius, kuriuos norite atskirti į skirtingas pjaustytas formas.
Kodėl aš negaliu supjaustyti „Cricut Design Space“?
Atminkite, kad jei norite naudoti „Slice“ su vaizdais, vienu metu galite dirbti tik su dviem sluoksniais. Dėl šios priežasties, jei turite projektą, kuriame yra daugiau nei 2 sluoksniai, turėsite dirbti nuosekliai, kol pasieksite norimus gabalus.
Kaip supjaustyti „Cricut“ dizaino erdvę: mintys
Kaip matai, Dizaino pjaustymas naudojant dizaino erdvę nėra taip sunku, jei tik nepamiršite, kaip veikia „Slice“ ir kokie yra jo apribojimai.
Kai tik susiprasi „Cricut“ mašina ir „Design Space“ vartotojo sąsają, suprasite, kaip dažnai naudosite „Slice“ ir kaip tai gali būti patogu.
Tikimės, kad jums patiko mūsų straipsnis ir jūs geriau suprantate, kaip naudotis vienu iš svarbiausių „Design Space“ įrankių.
Jei yra kitų dalykų, apie kuriuos norėtumėte paskaityti apie „Cricut“ mašinas ar „Cricut design Space“, pateikite savo užklausas žemiau esančiame komentarų skyriuje, ir mes aptarsime šią temą straipsnyje toli.


