Å lage ting hjemme krever at du har fantasi, materialene som trengs for å lage og verktøyene som trengs for å behandle materialene. Nå kan vi ikke gi deg fantasi, bortsett fra sporadiske lister over ideer, siden det iboende er tilstede. Når det gjelder å lage materialer og verktøy, kan vi imidlertid vise frem noen som har fungert for mange andre brukere rundt om i verden.

For eksempel har du kanskje hørt om Cricut og deres omfattende skjæremaskin, hovedsakelig Cricut Explore Air 2, men å vite hva det er og hvordan du bruker Cricut Explore Air 2 er to veldig forskjellige historier.
Når det er sagt, gikk vi videre og laget denne grundige guiden slik at du kan lære alt der er å vite om bruk av Cricut Explore Air 2, og hvordan du kan få mest mulig ut av funksjonene.
Innholdsfortegnelse
Hva er Cricut Explore Air 2?

Cricut er et verdenskjent merke av skjære plottere og PC-styrte klippemaskiner, og enhetene deres tilfredsstiller både fagfolk som leter etter maskiner som kan hjelpe i stor skala produksjon, så vel som gjennomsnittlige huseiere som bare vil lage og pusle med materialer fra tid til annen tid.
Selvfølgelig lager Cricut ikke bare skjæremaskiner, de lager også varmepresser som Cricut EasyPress 2, og de lager til og med spesialiserte varmepresser for krus, som Cricut Kopp Trykk.
Vi har nevnt tidligere i artikkelen at Cricut har flere skjæremaskiner, og disse inkluderer følgende:
- Cricut Maker
- Cricut Utforsk
- Cricut Joy
Som du sikkert har funnet ut av navnet selv, er Cricut Explore Air 2 en del av Explore -familien. Det er den siste tilgjengelige modellen siden den originale Cricut Explore Air allerede er avviklet.
Hvordan fungerer en Cricut Explore Air 2?

For de som ikke er kjent med hva en skjæremaskin er, tenk deg at det er en skriver eller en symaskin, bare at den kutter materialene du plasserer inni, og alle handlingene er allerede programmert takket være spesialisert PC -programvare.
Imidlertid er materialområdet som kan brukes langt mye større, siden maskinen også kan brukes på papir, filt, vinyl, alle slags stoffer og enda hardere materialer som skinn.
Hvis du er kjent med andre Cricut -maskiner, vet du at den er veldig lik funksjonalitet når det gjelder Cricut Maker 3. Den har imidlertid reduserte skjærehastigheter, en mindre skjærekraft og dens generelle egenskaper gjør den bedre egnet for småskala produksjon av hjemmelagde varer.
Gjennom en kombinasjon av modeller laget via programvare, smart plukket materiale og mye fantasi, Cricut Explore Air 2 kan brukes til å lage tilpassede design som senere kan monteres for å danne forskjellige husholdningsartikler som brukes til å dekorere din hjem.
Mer, hvis du har lyst til å vise frem din håndverkskunnskap, kan du også bruke den til å lage tilpassede gaver til venner og familie og til og med tjene en og annen dollar på siden ved å selge din varer.
Hvordan bruker jeg Cricut Explore Air 2?
Så nå vet du litt om hva Cricut Explore Air 2 er og hva den kan gjøre, og nå er det på tide at vi kommer til delen der vi faktisk viser deg trinn-for-trinn hvordan du kan ta Cricut
Vær imidlertid ikke bekymret over det faktum at det kan være mange skritt fremover i denne opplæringen siden Cricut gjorde sitt beste for å lage maskinene sine så lett å bruke som mulig, og Explore Air 2 er blant de enkleste å forstå av dem alle.
Lær om Cricuts designrom
Det første trinnet du må ta når du lager noe hjemme, selv om du ikke bruker en skjæremaskin, er å ta ideen din og lage en skisse av det på papir slik at du får en bedre ide om hvordan sluttresultatet vil se ut.
Når du har gjort de første skissene, vil du sannsynligvis bruke mye tid på å justere designet om og om igjen til du endelig får et resultat det føles riktig (hvis du er som meg, vil du sannsynligvis bruke 3 timer på å tegne og designe for hvert 10. minutt faktisk å bruke Cricut maskin).
Vel, denne prosessen med å forberede seg før den faktisk kjøres gjelder også Cricut Explore Air 2, siden maskinen utelukkende styres via en proprietær programvare som heter Designplass, og du må lære noen grunnleggende om Design Space hvis du håper å utmerke deg med å bruke Explore Air 2 effektivt.
Hva er designrom?

Design Space er en gratis verktøy for grafisk design laget for å fungere utelukkende med Cricut skjæremaskiner, og den fungerer med alle modeller som støttes for øyeblikket, så vel som eldre.
Fordi det er et grafisk designverktøy, kan du bruke det til å lage design og mønstre fra bunnen av. Men hvis du har et øyeblikk der inspirasjon mangler, kan du alltid bla gjennom Cricut Image Library for gratis bilder, forhåndsdesignet Gjør det nå prosjekter, eller til og med fonter.
Den er tilgjengelig for PC på både Windows og Mac, og den kan også lastes ned som en mobilapp for både Android og iOS, og begge deler PC- og mobilversjonene av appen ser nesten identiske ut, noe som gjør det enkelt å bytte fra en plattform til en annen når som helst behov for.
Design Space er en skybasert verktøy, og bruk av den krever at du logger deg på med en Cricut ID, som igjen lar deg synkronisere fremdriften mellom enheter og programmer og bruke Explore Air 2 selv når du er på farten.
Det er imidlertid visse begrensninger for mobilappen, for eksempel manglende evne til å bruke den til å oppdatere fastvaren til Cricut.
Merk: Designplass er installert lokalt på din PC, noe som betyr at du kan designe når som helst, hvor som helst, selv uten en Internett -tilkobling. Du vil imidlertid ikke kunne bla gjennom noen av ressursene fra Cricut Image Library.
Lær hvordan du bruker designrom
Hvis Cricut Explore Air 2 er hendene som klipper, er Design Space hjernen til operasjonen siden det er den eneste måten å programmere en Cricut -maskin.
Siden du til og med kan bruke Explore Air 2 til å kutte et enkelt stykke tøy i to uten programvaren, lærer vi deg noen av grunnleggende om bruk av Design Space, og så kan du gå videre og utforske noen av de ekstra funksjonene selv.
Vær imidlertid ikke bekymret for å måtte lære å bruke denne programvaren, siden Cricuts Design Space er blant mest brukervennlige programvare i sitt slag, utklasser sterkt lignende verktøy som Silhouette Studio.
Slik bruker du Design Space på din Cricut Explore Air 2:
- Start Design Space -appen og logg på med din Cricut ID.
- Velg øverst til høyre på menyen Optimaliser opplevelsen for:
- Velg på Cricut Utforsk familie.

- Klikk på Nytt prosjekt.
Ved å bruke verktøyene fra de to verktøylinjene plassert til venstre og på toppen av brukergrensesnittet, kan du lage stort sett alt du vil siden noen av verktøyene hjelper deg med å lage noen veldig komplekse design eller lage design som innebærer å blande forskjellige materialer sammen.
Det er ingenting jeg kan fortelle deg om å bruke dette verktøyet fra dette punktet siden det er opp til deg og din fantasi.
Men hvis du tror at du trenger litt hjelp i form av inspirasjon og ideer, kan du alltid velge å sjekke ut Cricut -biblioteket for å få tilgang til brukeropprettet innhold.
Klargjøre Cricut Explore Air 2

Hvis du bestemte deg for å kjøpe en Cricut Explore Air 2 skjæremaskin, må du vite hvordan du kan forberede den før du bruker den, og vi starter med hvordan du plasserer maskinen.
Du skjønner, Cricut er stolt av å ikke bare lage noen av de beste brukte maskinene på markedet, men også å lage noen av de mest stillegående, og Cricut Explore Air 2 er uten tvil den mest tause av dem alle.
Cricut Explore Air 2 kommer imidlertid med en funksjon som heter Rask modus, og når du har aktivert den, vil maskinen utføre hele skjæringen kl dobbel hastighet.
Selvfølgelig er det ingen måte at en slik funksjon kommer uten kostnad, ellers ville alle bare holde hurtigmodus aktivert permanent.
Når det er sagt, mens Fast Mode øker skjærehastigheten betydelig, gjør det også Explore Air 2 mye mer støyende, så hvis du tror at du kommer til å bruke skjæremaskinen konsekvent, bør du finne den et rom der det ikke vil plage noen.
Fornærlig nok er Explore Air mye mindre og lettere enn noen av de andre Cricut -maskinene, så du har ikke å bekymre deg for at det tar for mye plass i rommet eller om å plassere det på et møbel som må være det også solid.
Husk imidlertid at vi snakker om en maskin som brukes til å kutte og prege alle slags materialer, så uansett hvor du plasserer det, sørg for at det kan håndtere vibrasjoner, spesielt over lange perioder tid.
Så snart du har funnet et sted for Explore Air 2 og lagt det på et solid underlag, kan du fortsette og koble det til.
Koble til Internett og oppdater fastvare
Cricut gjør en god jobb, ikke bare når det gjelder å lage og designe nye maskiner, men også med å forbedre de nåværende, og dette er noe du kan fortelle av de hyppige fastvareoppdateringer som de slipper.
På grunn av disse hyppige oppdateringene, er det første du må gjøre når du pakker ut og kobler til Explore Air 2 for første gang, å fortsette og oppdatere fastvaren.
Du kan gjøre dette både via en kablet (USB) tilkobling, samt en trådløs (blåtann) en, med sistnevnte noe som bare ble lagt til i de siste Cricut -skjæremaskinene.
Imidlertid er det ingen informasjon om når enheten din var i eske og hvor mange fastvareoppdateringer som ble utgitt siden den gang, så sjansen er stor for at ganske mange kan ha hopet seg opp over tid.
I så fall er det trygt å anta at din første runde med oppdateringer vil ta litt tid, så vi anbefaler at du i det minste denne gangen brukte en kablet tilkobling for å sikre de beste overføringshastighetene.
Slik konfigurerer og oppdaterer du fastvaren til Cricut Maker 3:
- Besøk Cricut Design Space -webside.
- Last ned og installer Designplass app på din PC.
- For Android- og iOS -versjonene, besøk Google Play Butikk og App Store.
- Følg instruksjonene på skjermen for å installere programvaren.
- Logg inn eller opprett en Cricut ID.
- Sett opp din nye Cricut Explore Air 2 -maskin.

- Design Space skanner deretter Cricut Explore Air 2 og sjekker om den trenger fastvareoppdateringer.
- Design Space viser deg deretter en liste over alle tilgjengelige fastvareversjoner.
- Klikk på Oppdater.
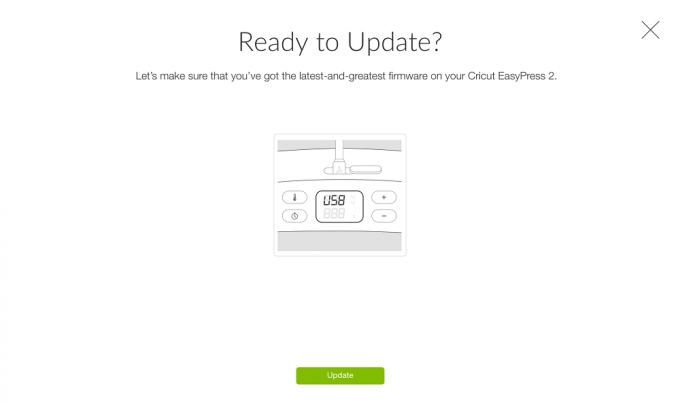
- Vent til fremdriftslinjen fylles opp.
- Cricut Explore Air 2 starter på nytt av seg selv så snart oppdateringen er ferdig.
- Klikk på Fortsette.

Merk: Design Space vil be deg om å utføre noen testkutt så snart oppsettet er gjort for å fortelle deg at installasjonen er fullført.
Lær mer om tilbehør til Cricut Explore Air 2
Siden Explore Air 2 er laget for den gjennomsnittlige brukeren, ble den designet for å fungere med færre typer materialer (100+) sammenlignet med sin kraftigere fetter, Cricut Maker 3 (300+).
Imidlertid er en maskin bare så god som tilbehøret, og dette er spesielt tilfellet med en skjæring maskin som Cricut Explore Air 2 siden det er en grunn til at de bruker visse verktøy for visse arbeidsplasser.
Du skjønner, du kan ikke bruke et fint og sprø blad til å kutte harde materialer, og å bruke et hardere og mer holdbart blad på mykere materialer ville være overkill.
På grunn av dette må du alltid huske på at levetiden til et blad er avhengig av typen materialer du vil kutte mesteparten av tiden, ettersom hardere materialer vil sløve bladet raskere.
Derfor er Cricut Explore Air 2 laget for å fungere med 6 forskjellige festbare verktøy som kan hjelpe med kutting, design og mer.
Her er en kort oversikt over de 6 verktøyene:
Premium Fine-Point-blad
Også kjent som German Carbide Premium Blade, det kan brukes til å kutte materialer som enten er veldig tynne eller av middels vekt:
- Papir
- Kartong
- Oppslagstavle
- Vinyl
- Strykejern
Du kan alltid kjøpe erstatninger separat fra Cricut -nettstedet, ettersom de er tilgjengelige på pakker med 5 og 10 stk.
Merk: Premium Fine-Point Blade er det eneste som følger med Explore Air 2 som standard, og resten må kjøpes separat.
Deep Point Blade
I motsetning til de andre bladene som brukes av Cricut skjæremaskiner som er plassert på en 45 graders vinkel, Deep Point Blade er litt annerledes siden det er plassert på et mye brattere 60 graders vinkel.
Mer at den er bygget av er laget for å være hardere og mye mer holdbar, noe som gjør den bedre egnet for dypere kutt i mye hardere materialer som:
- Magnet
- Sponplater
- Stempelmateriale
- Tykk kartong
- Stivnet filt
- Skumplater og mer.
Merk: Bladet er svart, slik at det er lettere å skille fra resten, og dette gjør det også lettere å bytte blad.
Limet stoffblad
Dette bladet, som hovedsakelig brukes til design og håndverk som er laget av limte stoffer som grunnmaterialer, er laget for å håndtere finere og mer kompliserte kutt.
Merk: Bladet er farget rosa slik at det er lettere å skille fra hverandre, og dette gjør det også lettere å bytte blad.
Nå som vi har dekket tilbehøret, vil vi minne deg på at Explore Air 2 kan gjøre mer enn bare å klippe, selv om det er det det gjør best. For eksempel kan den også brukes til å legge til forskjellige effekter og teksturer i materialene du jobber med, og her er verktøyene som kan få det til å skje:
Folieoverføringsverktøy
Dette verktøyet brukes til å legge til folieeffekter på materialene du jobber med, og har også 3 forskjellige utskiftbare hoder som endrer hvor hardt folieoverføringen er påtrykt materialet:
- Fint
- Medium
- Modig
Scoring Stylus
I tillegg til å klippe og legge til folieoverføringer, har Cricut Explore Air 2 et verktøy som kan håndtere fin og intrikat folding av materialer, og det er her Scoring -pennen spiller inn.
Fine-Point blyant
Den siste oppgaven som Cricut Explore Air 2 kan utføre i tillegg til å kutte, gravere og brette, legger til grafiske design på materialene dine, som er en annen måte å si at det i utgangspunktet kan trekke på ditt materialer.
Dette gjør Fine-point blyanten til et ideelt verktøy når du skal lage feriekort, da den perfekt kan etterligne stilisert håndskrift.

Bruke Cricut Explore Air 2 første gang
Første gang du bruker en maskin er sannsynligvis når du er mest engstelig for hvilke resultater du vil få, og du må være forberedt på å støte på noen feil før du faktisk får taket på å bruke maskin.
Du kan imidlertid minimere feilraten og komme i gang med å bruke denne enheten raskere hvis du følger et enkelt sett med regler.
Bruk riktige verktøy
Nå som du vet om de 6 verktøyene som er kompatible med Cricut Explore Air 2, må du også være veldig forsiktig når du bruker dem.
Heldigvis tok Cricut mye av gjetningene ut av ligningen. Til å begynne med, så snart du oppretter et nytt prosjekt i Design Space, blir du bedt om å legge inn materialene du vil jobbe med, da vil Design Space tilordne automatisk det riktige verktøyet for jobben.
Mer, The Explore Air 2 har en funksjon som varsler deg når feil verktøy er festet til maskinen, selv om du fortsatt har muligheten til å la den være som den er. Imidlertid kan bruk av feil verktøy resultere i dårlige kutt, feil design og kortere levetid for verktøyene dem selv.
For eksempel vil bruk av et delikat blad på et hardt materiale gjøre det kjedelig veldig raskt eller til og med gå i stykker under skjæreprosessen. Selv pennene er også spesialiserte, ettersom noen er laget for å fungere på bestemte overflater, eller hvordan noen er vaskbare, og andre er permanente.
Merk: Cricut Explore Air 2 lar deg multitaske takket være funksjonen med dobbel vogn, som lar deg feste to verktøy om gangen, og derfor utføre 2 handlinger samtidig.
Et annet godt eksempel på å bruke de riktige verktøyene er å velge skjærematter som du kommer til å bruke (forutsatt at du ikke bruker Smarte materialer) som det er 3 forskjellige typer laget for 3 forskjellige kategorier av materialer.
Husk dessuten at skjærematter er forbruksvarer, så det er bra at du vet hva du skal bruke i forskjellige situasjoner, slik at du kan få pengene dine med hver av dem.
Sette opp ditt første snitt
Nå som du har satt opp prosjektet, Explore Air er plugget inn og du har installert de riktige verktøyene, er det på tide å forberede deg på det aller første kuttet med Cricut Explore Air 2.
Start med å plassere skjærematten i maskinen og deretter materialet over matten slik at den fester seg perfekt til overflaten. Du vil deretter laste både matten og materialet inn i maskinen og deretter legge inn prosjektet ditt via Design Space.
Cricut Explore vil da sjekke om du har festet det riktige verktøyet for det angitte prosjektet (det skader ikke å dobbeltsjekke), og først da fortsetter det å kutte.
Smarte materialer
Hvis du liker å være effektiv og kaste bort så lite tid som mulig med å kutte materialene, bør du definitivt vurdere å bruke Smarte materialersom er spesialiserte forbruksvarer som fungerer uten skjærematte.
De er i utgangspunktet materialer som er forhåndsfestet til sine egne backers som kan mate gjennom Explore Air 2, og dette lar deg laste dem direkte inn i maskinen og begynne å kutte.
Cricut har Smart Material -versjon av mange populære forbruksvarer, inkludert:
- Smart vinyl
- Smart Iron-On
- Smart Paper Sticker Cardstock
Dessuten er Explore Air 2s raske modus optimalisert for å fungere best med smarte materialer, noe som gir raskest mulig skjærehastighet.
Luke ut overflødig materiale
Så du har endelig gjort ditt første kutt, og nå har du et rektangulært stykke materiale som består av både utskjæringsdesignet og restene, så det neste åpenbare trinnet er å luke ut overflødig materiale.
Dessverre, med alle de smarte funksjonene og oppdateringene, er det én ting Cricut Explore Air 2 ikke kan gjøre, luke ut overflødig materiale for deg, så du må gjør det manuelt.
Mer, hvis du jobber med intrikate og fine design, må du bevæpne deg med mye fokus, ha en stabil hånd og kunne beholde fokus i et par minutter.
En rask måte å gjøre dette på er plassere det kuttede materialet mot en lys overflate, for eksempel et vindu, og deretter se på omrissene for å veilede deg hvor du trenger å fjerne materiale.
Dette betyr imidlertid at du holder deg i en ganske ubehagelig posisjon til du er ferdig med luke, og dette vil ikke være lett, spesielt hvis du har mer enn bare ett prosjekt som står i kø.
Imidlertid tenkte Cricut også på dette, og det er derfor de opprettet Cricut BrightPad, som i utgangspunktet fungerer som en nettbrett som bare har til formål å fungere som bakgrunnslys for å gjøre det enklere å luke overflødige materialer.

Gjør ditt prosjekt ferdig
Nå som designet ditt ble designet, kuttet og lukket ut overflødige materialer, kan du fortsette bruk dem i prosjektene dine, og Cricut har mange andre maskiner som kan hjelpe deg videre til fullfør et prosjekt fra A til Å med bare Cricut -maskiner.
Et godt eksempel er at hvis du planla å skrive ut et fantastisk nytt design på en T-skjorte siden du trenger mer enn bare en skjæremaskin, trenger du også en varmepresse.
Dette er fordi du vil bruke Explore Air 2 til å kutte ut vinylen til det designet du måtte ha liker, og du vil deretter bruke varmepressen til å faktisk overføre designet til stoffet i din skjorter.
Heldigvis har Cricut også mange verktøy i varmepresseavdelingen, et perfekt eksempel er Cricut EasyPress 2.

Bli vant til skjærematerialene dine
Vi nærmer oss slutten på guiden vår, og i det minste i teorien har du forstått det grunnleggende ved bruk av Cricut Explore Air 2.
Imidlertid er det en ting du må huske, og det er at Explore Air 2 reagerer forskjellig avhengig av hvilke materialer du jobber med.
For eksempel vil visse materialer ta lengre tid å kutte, de vil kreve forskjellige skjæreblad, og støynivået vil også variere.
På grunn av så mange variasjoner er vårt eneste råd vi krever at du følger du trener med ett materiale om gangen til du føler at du har mestret alle tipsene og triksene som involverer det, og først da går du videre til nytt materiale.
Med over 100 forskjellige materialer og 6 forskjellige verktøy å jobbe med, er det lett å bli begeistret for å prøve alt, men ikke være i stand til å lære eller gjøre et prosjekt ordentlig.
Vanlige spørsmål: Mer informasjon om Cricut Explore Air 2
Hva kan du gjøre med Cricut Explore Air 2?
Cricut Explore Air 2 er først og fremst en skjæremaskin, selv om det den kan gjøre er et spørsmål om hva verktøy du bestemmer deg for å legge ved siden det også kan brukes til gravering, samt tegne på forskjellige materialer.
Uansett hva som er tilfelle, er Explore Air 2 et kjerneelement som bør være tilstede i alles skaprom, spesielt hvis de liker å bringe sin kreative side til live.
Avbryter Cricut Explore Air 2?
Cricut gjenoppfinner seg selv stadig, og dette betyr at noen av deres eldre maskiner til slutt vil bli foreldet og derfor ikke støttes på et eller annet tidspunkt.
Flere slike eksempler er den originale Cricut Explore, Cricut Explore One og Cricut Explore Air maskiner som ble avviklet og ikke lenger er tilgjengelige for kjøp (unntatt som brukt maskiner.
Men når du skrev denne artikkelen, er Cricut Explore Air 2 for øyeblikket den nyeste Explore modellen, og siden den er veldig populær blant brukerne, er det få tegn på at den vil bli avviklet snart tid.
Er Cricut Explore Air 2 verdt det?
Selv om svaret på dette spørsmålet er rent subjektivt, ville vårt eget korte svar være ja.
Ikke bare er maskinen utrolig rimelig sammenlignet med andre maskiner i samme eller lignende klasse, men den er veldig stille, rask og programvaren som driver den, er veldig intuitiv og enkel å bruke.
Hva er den beste Cricut å kjøpe i 2021?
Hvis du ikke er sikker på å kjøpe en Cricut -maskin, er det helt avhengig av hva du vil bruke den til:
-
Cricut Maker 3
- Kraftig, rask og kan håndtere store prosjekter
- Ideell for de som ønsker å leve av å bruke den
-
Cricut Joy
- Rimelig og i stand til å håndtere grunnleggende oppgaver
- Ideell for de som trenger å bære den rundt for å lage prosjekter på veien.
-
Cricut Explore Air 2.
- Rask, stille og rimelig
- Nesten like kraftig som Cricut Maker 3, men mer bærbar og laget for mindre prosjekter, som Cricut Joy.
Hva er en god pris for en Cricut Explore Air 2?
Hvis du ønsker å kjøpe den rimeligste Explore Air 2 -pakken som bare inneholder Cricut Explore Air 2 sammen med noen grunnleggende verktøy og forbruksvarer, kan du få den fra den offisielle Cricutnettsted for bare $249.99, selv om den for tiden er i salg for den ekstremt lave prisen på $169.99.
Kan jeg kutte treverk med Cricut Explore Air 2?
Det korte svaret ville være ja, selv om det avhenger av hvilken tresort du er interessert i (det vil ikke fungere på hardere typer), samt treets tykkelse.
Kan Cricut Explore Air 2 gravere?
Så lenge du vet hvordan du bruker folieoverføringsverktøyet riktig og du er klar over hvilke materialer det støtter, så kan du bruke Explore Air 2 til gravering.
Krever Cricut Explore Air 2 et abonnement?
Når du har kjøpt en Cricut -maskin, kan du bruke den så mye du vil uten begrensninger uten å måtte betale en krone, og programvaren som driver Cricut Explore Air 2 er helt gratis.
Design Space kan imidlertid brukes til å få tilgang til onlineinnhold opprettet av andre brukere eller innhold som tilhører et eksklusivt Cricut -bibliotek, og disse vil kreve at du abonnerer på Cricut Access.
Heldigvis har Cricut Access også en gratis abonnementsplan, selv om den er sterkt begrenset i forhold til de betalte.
Er det en månedlig avgift for Cricut?
Cricut Access er en abonnementsplan som gir brukerne tilgang til mye eksklusivt innhold som ellers ville være utilgjengelig, og når det gjelder priser, er den tilgjengelig i 3 abonnement planer:
-
Gratis tilgang til Cricut
- Gratis
-
Cricut Access Standard
- $ 9,99 / mnd
- $ 95,88 / år ($ 7,99 / mnd)
-
Cricut Access Premium
- $ 119,88 / år ($ 9,99 / mnd)
Hva er den beste Cricut for nybegynnere?
Hvis du er ny på Cricut skjæremaskiner og er redd for å investere i noe som kan overvelde deg helt fra begynnelsen, kan våre rådet er å starte med en Cricut skjæremaskin som har noen få funksjoner og er så rimelig som mulig, det perfekte eksempelet er de Cricut Joy.
Når du har lært hvordan du bruker denne enheten utenat, kan du gå videre til en Cricut som er litt mer kompleks, et perfekt eksempel er Cricut Explore Air 2.
Slik bruker du Cricut Explore Air 2: Lukkende tanker
Guiden vår er over, og vi håper at vi har dekket alle aspekter ved bruk av denne maskinen på en måte som vil gjøre det lettere for deg å starte ditt aller første prosjekt så snart som mulig.
Som du kan se, er det så enkelt å bruke Cricut Explore Air 2, og den eneste sanne hindringen er det faktum at du må huske hva som er maskinens begrensninger.
For de av dere som ønsker å lære mer om selve maskinen, har vi skrevet en komplett grundig gjennomgang av Cricut Explore Air 2, og det har vi også sammenlignet den med Cricut Maker 3, en annen Cricut-maskin som er større, kraftigere og mer rettet mot storskala produksjon.
Vi har dekket mange andre artikler som involverer Cricut -maskiner, men hvis det er andre relaterte emner du vil vil du lese om det vi ikke har dekket ennå, gi oss beskjed om det, så lager vi en lignende guide umiddelbart.


