Så du har endelig bestemt deg for at det ikke lenger er nok å se YouTube -videoer om hvordan du lager hjemmelagde gjenstander, og bestemte deg for å prøve det selv.
Ikke bare det, men du har gjort og gjort noen investeringer og skaffet deg en Cricut -skjæremaskin siden du sikkert har lest online anmeldelser om Cricut Maker eller Cricut Explore Air 2 som viser hvor fantastiske de er.
Vel, nå som du har viljen og maskinvaren, er det på tide å kutte, ikke sant? Vel, egentlig ikke.
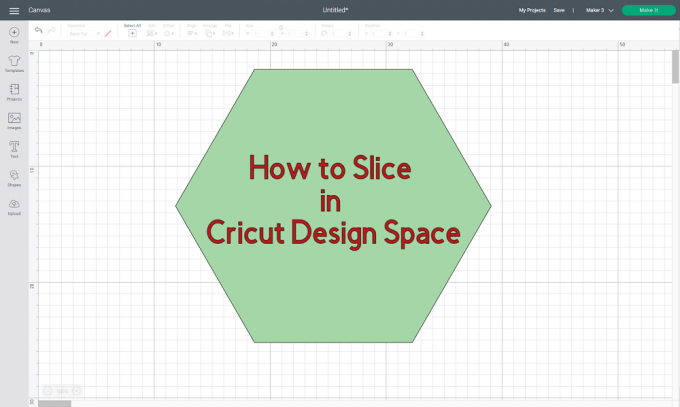
Du ser, alle Cricut skjæremaskiner, inkludert Cricut Maker, Explore eller Glede, er alle drevet av den samme proprietære programvaren som Cricut utviklet kalt Designplass, og programmering av skjæremaskinen kan bare gjøres via Design Space.
Når det er sagt, er det å ikke vite hvordan du bruker Design Space nesten synonymt med å ikke vite hvordan du bruker maskinen i det hele tatt, og det er nettopp det vi skal lære deg i dagens artikkel.
Innholdsfortegnelse
Hva er Cricut Design Space?

Design Space er en gratis verktøy for grafisk design som er tilgjengelig for Windows, Mac, Android og iOS, og alle kan laste den ned.
Det fungerer med alle Cricut skjæremaskiner, og det fungerer ikke bare som tegnebrett for designene dine, det kan også brukes til å bla gjennom en omfattende online katalog med fonter, forhåndsinnstillinger, maler og til og med brukeropprettede design.
Selvfølgelig, da Cricut opprettet Design Space, prøvde de å gjøre det så intuitivt og enkelt å bruke som mulig, og sammenlignet med annen proprietær designprogramvare for skjæremaskiner, er den faktisk en av de mest tilgjengelige der.
Imidlertid er det noen oppgaver som mange brukere synes å slite med, og et raskt Internett -søk avslørte at et av de største problemene de har med Design Space var å vite hvordan de skulle skiveting, noe som er litt ironisk for programvaren til a kuttingmaskin.
Hvorfor trenger jeg å vite hvordan jeg skal skjære ting?

Siden du har begynt å lese denne guiden, stiller du sannsynligvis deg selv flere spørsmål:
- Hva er kutting?
- Hvorfor trenger jeg skjæring?
- Kan jeg lage prosjekter uten å vite hvordan jeg skal skjære?
Alle disse spørsmålene er berettigede, og vi går gjennom hvert av dem ett om gangen, slik at du kan få alle svarene du trenger.
Hva er kutting?
Siden Design Space i utgangspunktet er et grafisk designverktøy, kan du forvente et stort utvalg verktøy som kan hjelpe deg med å tegne og lage fantastiske design enten fra bunnen av eller ved å bruke bilder som inspirasjon.
Blant de mange verktøyene er Skive verktøyet, og hovedformålet er å dele to overlappende bilder eller tekst i forskjellige deler. Dette lar deg angi nye kuttbaner fra to bilder, noe som resulterer i tre eller flere helt nye former.
Siden disse nye figurene blir behandlet som separate enheter, vil de også dukke opp i Lag panel som et individuelt lag.
Dette verktøyet kan vise seg å være veldig nyttig, siden du kan bruke det til å utføre flere oppgaver, inkludert:
- Kutte ut en form fra en annen form
- Klippe overlappende former fra hverandre
- Klippe tekst fra en form
Hvorfor trenger jeg skjæring?
Basert på hva dette verktøyet kan gjøre, er kutting nødvendig når du arbeider med komplekse design som krever flere kutt, eller når designene dine involverer former som overlapper hverandre, og du planlegger å kutte dem ut med forskjellige materialer.
Kan jeg lage prosjekter uten å vite hvordan jeg skal skjære?
Det korte svaret ville være jaMen sant skal du begrense din evne til å lage fantastiske design, siden du ville sitte fast med bare å kutte ut enkle former som ikke overlapper hverandre.
Imidlertid kan du potensielt kutte ut former og design og deretter overlappe dem senere, men dette vil bare være ekstra arbeid og resultere i mer bortkastet tid og materialer.
Ting du trenger å vite om skjæring
Skiveverktøyet kan være utrolig fantastisk, men du må huske på at det er noen begrensninger knyttet til bruk av det, og disse inkluderer følgende:
- Du kan bare jobbe med to lag samtidig når du bruker Slice on image
- Hvis du bruker et flerlags bilde og du må aktivere Slice -verktøyet, må du enten skjule eller fjerne gruppering av de andre lagene
- Når du bruker Slice -verktøyet på skjulte lag, blir de fjernet fra designskjermen og lagpanelet.
- Du må fjerne gruppering av skjulte lag før du bruker Slice -verktøyet hvis du vil bruke dem senere i prosjektet
Slik skjærer du i Cricut Design Space: In-Depth Guide
Nå som du vet hva Slice kan gjøre og hvorfor det er viktig, kan du fortsette og faktisk begynne å bruke den, og vi skal begynn med noe enkelt, og når du har fått litt erfaring, kan du gå videre og eksperimentere med mye mer komplekst design.
Siden du kan bruke Design Space fra både PC og smarttelefon, vil imidlertid trinnene variere siden kontrollene, og grensesnittet vil være annerledes. Heldigvis har vi dekket begge trinnene nedenfor:
Ordne bildene dine
- Åpne Cricut Design Space -verktøyet.
- Logg inn med din Cricut ID.
- Velg i hovedmenyen Nytt prosjekt.

- Plasser bilder, former og/eller tekst på det tomme lerretet slik at de overlapper hverandre.
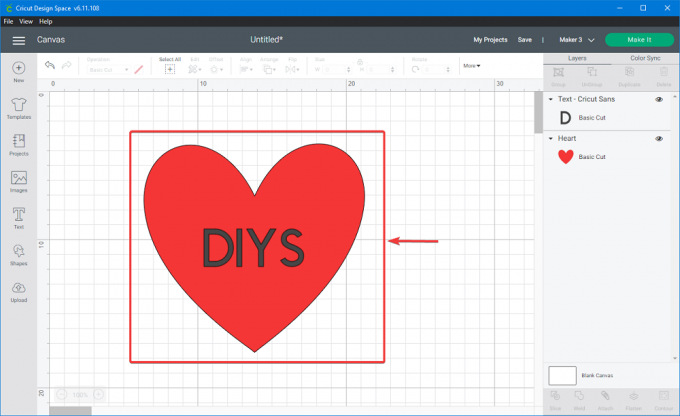
Velg bildene dine
Windows og Mac
- Holde nede Skifte eller Ctrl og klikk på hvert av bildens tilsvarende lag.
- En boks vil vises rundt begge bildene, og deres respektive lag vil bli markert i Lag panel.
- Så snart to lag er valgt, vil Skive verktøyet vil ikke lenger bli nedtonet.
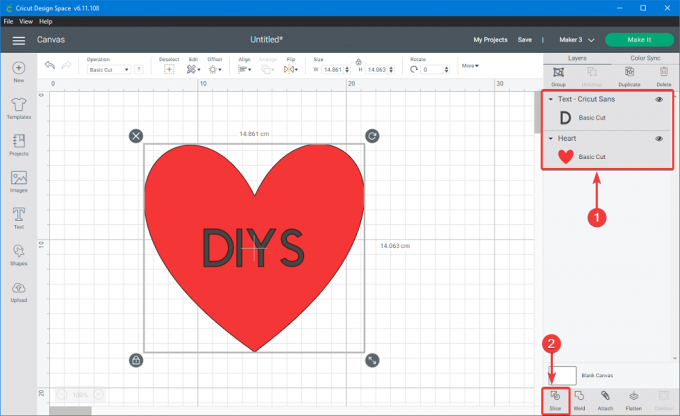
Android og iOS
- Trykk på skjermen og dra en markeringsboks rundt begge lagene.
- Trykk på Handlinger -knappen nederst på skjermen for å se at Slice -verktøyet ikke lenger blir gråtonet.
Bruk Slice Tool
Windows og Mac
- De nye bildene vil vises i Lag -panelet som oppskårne bilder.
- Alle skjulte lag som blir fjernet, vises ikke lenger i Lag -panelet.
- Plukke ut Skive i bunnen av Lagpanel.
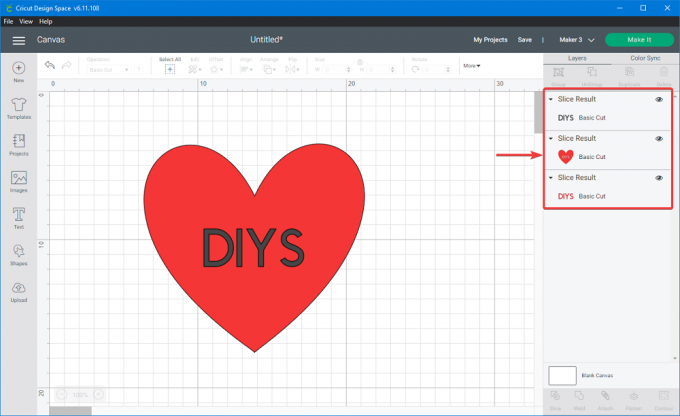
Android og iOS
- Trykk på Handlinger -menyen nederst på skjermen.
- Eventuelle nye bilder vil vises i Lag -panelet som skiver.
- Skjulte lag vil bli fjernet fra lagpanelet.
Skill lagene
Windows og Mac
- Du vil nå se dubletter av de skivede seksjonene, som hver er en utskjæring fra hvert lag.
- Rediger eller slett bildene ett etter ett
- Fortsett å lagre og skjære bildene til designet er ferdig.
Android og iOS
- Velg de skivede delene fra Lagpanel.
- Rediger eller slett bildene ett om gangen.
- Fortsett å lagre og skjære bildene til du er ferdig med designet
Hvorfor kan jeg ikke dele i Cricut Design Space: Feilsøking
Som nevnt tidligere, er det noen få ting som Design Space's Slice -verktøyet ikke kan gjøre, i tillegg til visse begrensninger.
Imidlertid er det noen ganger noen enkle operasjoner kan virke mulige, men Slice -verktøyet forblir gråtonet og derfor utilgjengelig, et perfekt eksempel er når du arbeider med tekst.
Du ser, teksten fungerer litt annerledes med Slice -verktøyet, selv om det visuelt bare ser ut som et hvilket som helst annet lag:
- Hvis teksten din er flere lag og et av lagene er skjult, du kan bruke Slice -verktøyet.
- Hvis du fjerner gruppering av tekst fra skyggelaget, blir det et bilde, og du kan ikke lenger bruke Slice -verktøyet
- For at Slice skal kunne brukes, må teksten være det ikke gruppert i individuelle bokstaver.
Vanlige spørsmål: Mer informasjon om designrom
Går Cricut Design Space bort?
Cricut Design Space -appen er tilgjengelig på Windows, Mac, Android og iOS, og PC -brukere kan på et tidspunkt få tilgang til Design Space fra både skrivebordet og webappen via en nettleser.
Imidlertid starter med 29. januar 2021, Cricut sluttet å støtte den gamle Design Space -webappen. Når det skjedde, var alle PC -brukere, både Windows og Mac, forpliktet til å oppgradere til Design Space for Desktop.
Cricut uttalte at skrivebordsverktøyet også var mye raskere, pålitelig og dyktig applikasjon, og de gjorde det gratis og enkelt å laste ned og installere for alle.
Er Cricut Design Space gratis?
Ja, det er det. Designområdet ble designet for å være helt gratis, og du trenger ikke engang en registrert Cricut -maskin til Cricut -ID -en din for å bruke den effektivt.
Noen ressurser som du kan få tilgang til via Design Space, for eksempel fonter eller design fra Cricut Access -biblioteket, krever imidlertid et månedlig abonnement.
Hvor mye koster Cricut Design Space?
Cricut Design Space -appen i seg selv koster ikke noe, men det å få tilgang til Cricut Access -innholdet gjør det.
Selv om Cricut Access også kommer med en gratis plan, er den betydelig mer begrenset sammenlignet med de betalte. Apropos det, her er prisene for alle Cricut Access -abonnementer:
-
Gratis tilgang til Cricut
- Gratis
-
Cricut Access Standard
- $ 9,99/mnd
- $ 95,88 / år
-
Cricut Access Premium
- $ 119,88 / år
Hvorfor belaster Cricut meg for gratis fonter?
Dette er stort sett en visuell feil som har blitt rapportert av mange brukere på Cricut -hjelpeforumene. Du skjønner, hvis du har vært logget på flere dager på rad, blir du automatisk logget av sikkerhetsmessige årsaker.
Hvis det skjer, er det noen sjeldne tilfeller der det kan se ut som om du fortsatt er logget på, men bildene dine og fonter kan vise en kostnad forbundet med dem. Dette er noe du ganske enkelt kan ignorere, og alt du trenger å gjøre er å logge deg av og tilbake igjen.
Er Cricut Access verdt pengene?
Hvis du virkelig liker å lage ting hjemme, og du kanskje til og med lever av det, så ja, Cricut Access er virkelig verdt pengene. Ikke bare får du tilgang til et stort bibliotek med bilder, men du får også tilgang til fonter, lisensierte bilder, ferdige prosjekter og mer.
Når det er sagt, hvis du eier en Cricut Maker (eller flere) som jobber døgnet rundt og du har kunder som venter på de siste ideene dine, vil de månedlige eller årlige medlemsavgiftene virke som ingenting.
Hva får et Cricut -medlemskap deg?
Alt avhenger av hvilken type medlemskap du planlegger å abonnere på, ettersom Cricut tilbyr 3 forskjellige Cricut Access -abonnementer, hver med forskjellige priser, men med økte fordeler:
-
Gratis tilgang til Cricut
- Tilgang til rundt 1000 bilder
- Tilgang til 15 forskjellige fonter
- 250 ferdige prosjekter
- Støtte for 5 samlinger
-
Cricut Access Standard
- Tilgang til over 150000 bilder
- Tilgang til 500 forskjellige fonter
- Rabatter ved kjøp av lisensierte bilder
- 1000 ferdige prosjekter
- Ubegrensede samlinger
- Rabatter på alle kjøp fra Cricut, til og med maskiner
-
Cricut Access Premium
- Alle fordelene med Cricut Access Standard, sammen med:
- Store rabatter på alt materiale
- Gratis økonomifrakt på bestillinger for over $ 50.
- Alle fordelene med Cricut Access Standard, sammen med:
Trenger du en datamaskin med en Cricut?
Nei, det gjør du ikke. Cricut Design -plass er ikke bare tilgjengelig på Windows- og Mac -PCer, det er også tilgjengelig som en smarttelefon -app for Android og iOS. Selv om brukergrensesnittet og kontrollene kan variere, er appene fra PC -en og smarttelefonplattformene nesten identiske.
Hva gjør Slice på Cricut Design Space?
Slice er et verktøy som brukes av Design Space for å dele to overlappende bilder eller tekst i forskjellige deler, og dermed skape nye kuttbaner for din Cricut -maskin.
Hvordan deler du Cricut Design Space?
For å bruke Slice må du velge lagene du vil dele inn i forskjellige skiver.
Hvorfor kan jeg ikke dele i Cricut Design Space?
Husk at hvis du vil bruke Slice med bilder, kan du bare jobbe med to lag om gangen. På grunn av det, hvis du har et prosjekt som har mer enn 2 lag, må du jobbe sekvensielt til du når de ønskede skivene.
Hvordan skjære i Cricut Design Space: Closing Tanker
Som du kan se, Skjære design ved hjelp av Design Space er ikke så vanskelig, bare du husker på hvordan Slice fungerer og hvilke begrensninger det har.
Når du har fått tak i deg selv Cricut maskin og Design Space UI, vil du innse hvor ofte du skal bruke Slice og hvor praktisk det kan være.
Med det avgjort, håper vi at du likte artikkelen vår og at du har en bedre forståelse av hvordan du bruker et av Design Space sine mest avgjørende verktøy.
Hvis det er andre ting du vil lese om Cricut -maskiner eller Cricut designrom, send inn spørsmålene dine i kommentarfeltet nedenfor, så tar vi for oss det emnet i en artikkel borte.


