Att göra saker hemma kräver att du har fantasi, material som behövs för att tillverka och de verktyg som behövs för att bearbeta materialen. Nu kan vi inte förse dig med fantasi, bortsett från enstaka idélistor, eftersom det i sig är närvarande. När det gäller tillverkning av material och verktyg kan vi dock visa upp några som har fungerat för många andra användare runt om i världen.

Till exempel kanske du har hört talas om Cricut och deras omfattande sortiment av skärmaskiner, främst Cricut Explore Air 2, men att veta vad det är och hur man använder Cricut Explore Air 2 är två väldigt olika historier.
Med detta sagt gick vi vidare och skapade den här fördjupade guiden så att du kan lära dig allt där är att veta om hur du använder Cricut Explore Air 2, och hur du kan få ut det mesta av dess funktioner.
Innehållsförteckning
Vad är Cricut Explore Air 2?

Cricut är ett världsberömt märke av klippa plotters och PC-styrda skärmaskiner, och deras enheter tillgodoser både proffs som letar efter maskiner som kan hjälpa till i stor skala produktion, liksom genomsnittliga husägare som bara vill pyssla och pyssla med material då och då tid.
Naturligtvis gör Cricut inte bara skärmaskiner, de gör också värmepressar som Cricut EasyPress 2, och de tillverkar till och med specialvärmepressar för muggar, som Cricut Mugg Tryck.
Vi har nämnt tidigare i artikeln att Cricut har flera skärmaskiner, och dessa inkluderar följande:
- Cricut Maker
- Cricut Utforska
- Cricut Joy
Som du säkert har kommit på själv med namnet är Cricut Explore Air 2 en del av familjen Explore. Det är den senaste tillgängliga modellen sedan den ursprungliga Cricut Explore Air redan har avbrutits.
Hur fungerar en Cricut Explore Air 2?

För dem som inte känner till vad en skärmaskin är, tänk dig att det är en skrivare eller en symaskin, bara att det skär material som du placerar inuti, och alla åtgärder är redan programmerade tack vare specialiserad PC -programvara.
Utbudet av material som kan användas är dock mycket mycket större, eftersom maskinen också kan användas på papper, filt, vinyl, alla typer av tyger och ännu hårdare material som läder.
Om du är bekant med andra Cricut -maskiner, vet du att det är mycket likt funktionalitet när det gäller Cricut Maker 3. Den har dock reducerade skärhastigheter, en mindre skärkraft och dess övergripande egenskaper gör den bättre lämpad för småskalig tillverkning av hemlagade varor.
Genom en kombination av modeller skapade via programvara, smart plockat material och mycket fantasi, Cricut Explore Air 2 kan användas för att skapa anpassade mönster som senare kan monteras för att bilda olika hushållsartiklar som används för att dekorera din Hem.
Mer om du känner för att visa upp din hantverksförmåga kan du också använda den för att skapa anpassade gåvor till dina vänner och familj och till och med tjäna en och annan dollar på sidan genom att sälja din varor.
Hur använder jag Cricut Explore Air 2?
Så nu vet du lite om vad Cricut Explore Air 2 är och vad den kan göra, och nu är det dags att vi kommer till den del där vi faktiskt visar dig steg-för-steg hur du kan ta Cricut
Oroa dig dock inte över det faktum att det kan vara många steg framåt i denna handledning eftersom Cricut gjorde sitt bästa för att göra sina maskiner så lätt att använda som möjligt, och Explore Air 2 är bland de enklaste att förstå av dem alla.
Lär dig mer om Cricuts designutrymme
Det första steget du måste ta när du skapar något hemma, även om du inte använder en skärmaskin, är att ta din idé och göra en skiss av det på papper så att du har en bättre uppfattning om hur slutresultatet kommer att se ut.
När du har gjort de första skisserna kommer du förmodligen att lägga mycket tid på att finjustera designen om och om igen tills du äntligen får ett resultat det känns rätt (om du är som jag kommer du förmodligen att spendera 3 timmar på att rita och designa var 10: e minut med att faktiskt använda Cricut maskin).
Tja, den här processen med att förbereda innan den faktiskt körs gäller också Cricut Explore Air 2, eftersom maskinen uteslutande styrs via en egen mjukvara som kallas Design utrymme, och du måste lära dig några grunder om Design Space om du hoppas kunna utmärka dig för att använda din Explore Air 2 effektivt.
Vad är designutrymme?

Design Space är en gratis verktyg för grafisk design tillverkad för att arbeta uteslutande med Cricut skärmaskiner, och det fungerar med alla modeller som för närvarande stöds, liksom äldre.
Eftersom det är ett grafiskt designverktyg kan du använda det för att skapa mönster och mönster från grunden. Men om du har ett ögonblick där inspiration saknas kan du alltid bläddra i Cricut Image Library för gratis bilder, fördesignade Gör det nu projekt, eller till och med teckensnitt.
Den är tillgänglig för PC på både Windows och Mac, och den kan också laddas ner som en mobilapp för både Android och iOS, och båda PC- och mobilversionerna av appen ser nästan identiska ut, vilket gör det enkelt att byta från en plattform till en annan när som helst behövs.
Design Space är en molnbaserat verktyg, och för att använda det krävs att du loggar in med ett Cricut ID, vilket i sin tur låter dig synkronisera dina framsteg mellan enheter och program och använda din Explore Air 2 även när du är på väg.
Det finns dock vissa begränsningar för mobilappen, till exempel oförmågan att använda den för att uppdatera din Cricut -firmware.
Notera: Designutrymme installeras lokalt på din dator, vilket innebär att du kan designa när som helst, var som helst, även utan en internetanslutning. Du kommer dock inte att kunna bläddra bland någon av resurserna från Cricut Image Library.
Lär dig hur du använder designutrymme
Om Cricut Explore Air 2 är händerna som klipper, är Design Space hjärnan för operationen eftersom det är det enda sättet att programmera en Cricut -maskin.
Eftersom du till och med kan använda din Explore Air 2 för att skära ett enkelt tygstycke i hälften utan mjukvaran, lär vi dig några av grunderna för att använda Design Space, och sedan kan du gå vidare och utforska några av de extra funktionerna själv.
Var dock inte orolig för att behöva lära dig hur du använder den här programvaran, eftersom Cricuts Design Space är bland mest användarvänliga programvara i sitt slag, kraftigt utklassning liknande verktyg som Silhuett Studio.
Så här använder du Design Space på din Cricut Explore Air 2:
- Starta Design Space -appen och logga in med din Cricut ID.
- Välj i det övre högra hörnet av menyn Optimera upplevelsen för:
- Välj på Cricut Utforska familj.

- Klicka på Nytt projekt.
Med hjälp av verktygen från de två verktygsfältet placerade till vänster och överst i gränssnittet kan du skapa i stort sett vad du vill eftersom några av verktygen hjälper dig att skapa några mycket komplexa mönster eller skapa mönster som innebär blandning av olika material tillsammans.
Det finns inget mycket jag kan berätta om att använda det här verktyget från och med den här punkten eftersom det är upp till dig och din fantasi.
Men om du tror att du behöver lite hjälp i form av inspiration och idéer kan du alltid välja att kolla in Cricut -biblioteket för att få tillgång till användarskapat innehåll.
Förbereda Cricut Explore Air 2

Om du bestämde dig för att köpa en Cricut Explore Air 2 skärmaskin måste du veta hur du kan förbereda den innan du använder den, och vi börjar med hur du placerar maskinen.
Du förstår, Cricut är stolta över att inte bara göra några av de bästa begagnade skärmaskinerna på marknaden utan också skapa några av de tystaste, och Cricut Explore Air 2 är utan tvekan den tystaste av dem alla.
Cricut Explore Air 2 kommer dock med en funktion som heter Snabbt läge, och när du aktiverar det, kommer maskinen att utföra all skärning vid dubbelt så snabbt.
Naturligtvis finns det inget sätt att en sådan funktion kommer utan kostnad, annars skulle alla bara hålla Snabbläge aktiverat permanent.
Med detta sagt, medan Fast Mode ökar skärhastigheten avsevärt, gör det också Explore Air 2 mycket bullrigare, så om du tror att du kommer att använda skärmaskinen konsekvent, är det bättre att hitta det ett rum där det inte kommer att störa någon.
Förmodligen är Explore Air mycket mindre och lättare än några av de andra Cricut -maskinerna, så du har inte att oroa dig för att det tar för mycket plats i rummet eller om att placera det på en möbel som också måste vara kraftig.
Kom dock ihåg att vi talar om en maskin som används för att klippa och prägla alla slags material, så var du än placerar den, se till att den klarar vibrationer, särskilt under långa perioder tid.
Så snart du hittat en plats för Explore Air 2 och lagt den på en fast yta kan du gå vidare och ansluta den.
Anslut till Internet och uppdatera firmware
Cricut gör ett bra jobb, inte bara när det gäller att skapa och designa nya maskiner utan också för att förbättra deras nuvarande, och det är något som du kan se genom de frekventa firmwareuppdateringar som de släpper.
På grund av dessa frekventa uppdateringar är det första du måste göra när du avbokar och ansluter din Explore Air 2 för första gången att fortsätta och uppdatera firmware.
Du kan göra detta både via en kabel (USB) anslutning, samt en trådlös (Blåtand) en, varvid den senare är något som bara har lagts till i de senaste Cricut -skärmaskinerna.
Det finns dock ingen information om när din enhet lådades och hur många firmwareuppdateringar som släpptes sedan dess, så chansen är att ganska många kan ha hopat sig över tiden.
I så fall är det säkert att anta att din första uppdateringsrunda kommer att ta lite tid, så vi rekommenderar att du åtminstone den här gången använde en trådbunden anslutning för att säkerställa de bästa överföringshastigheterna.
Så här konfigurerar och uppdaterar du firmware för din Cricut Maker 3:
- Besök Cricut Design Space webbsida.
- Ladda ner och installera Design utrymme app på din dator.
- För Android- och iOS -versionerna, besök Google Play Butik och den App Store.
- Följ instruktionerna på skärmen för att installera programvaran.
- Logga in eller skapa en Cricut ID.
- Ställ in din nya Cricut Explore Air 2 -maskin.

- Design Space skannar sedan din Cricut Explore Air 2 och kontrollerar om den behöver uppdateringar av firmware.
- Design Space visar sedan en lista över alla tillgängliga firmwareversioner.
- Klicka på Uppdatering.
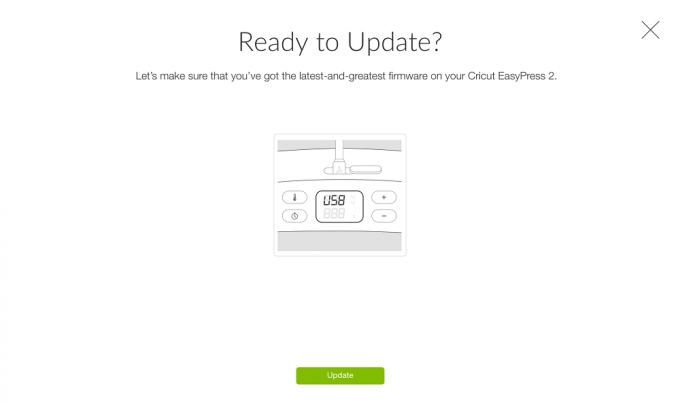
- Vänta tills förloppsfältet fylls.
- Din Cricut Explore Air 2 startar om av sig själv så snart uppdateringen är klar.
- Klicka på Fortsätta.

Notera: Design Space kommer att uppmana dig att utföra några testnedskärningar så snart installationen är klar för att informera dig om att installationen är klar.
Lär dig mer om Cricut Explore Air 2: s tillbehör
Eftersom Explore Air 2 är gjord för den genomsnittliga användaren har den utformats för att fungera med färre typer av material (100+) jämfört med sin mer kraftfulla kusin, Cricut Maker 3 (300+).
En maskin är dock bara lika bra som dess tillbehör, och detta är särskilt fallet med en skärning maskin som Cricut Explore Air 2 eftersom det finns en anledning till att de använder vissa verktyg för vissa jobb.
Du ser, du kan inte använda ett fint och sprött blad för att skära hårda material, och att använda ett hårdare och mer hållbart blad på mjukare material skulle vara överkill.
På grund av detta måste du alltid tänka på att livslängden för ett blad beror på typ av material du kommer att klippa för det mesta, eftersom hårdare material kommer att slöa bladet snabbare.
Det är därför Cricut Explore Air 2 är gjord för att fungera med 6 olika fästbara verktyg som kan hjälpa till med skärning, design och mer.
Här är en kort genomgång av de 6 verktygen:
Premium Fine-Point-blad
Även känd som German Carbide Premium Blade, det kan användas för att skära material som är antingen mycket tunna eller medelstora:
- Papper
- Kartong
- Affischtavla
- Vinyl
- Strykjärn
Du kan alltid köpa ersättare separat från Cricuts webbplats, eftersom de finns tillgängliga på paket med 5 och 10 stycken.
Notera: Premium Fine-Point Blade är det enda som levereras med Explore Air 2 som standard, och resten måste köpas separat.
Deep Point -blad
Till skillnad från de andra blad som används av Cricut skärmaskiner som är placerade vid en 45 graders vinkel, Deep Point Blade är lite annorlunda eftersom det är placerat på en mycket brantare 60 graders vinkel.
Mer att den är byggd av är gjord för att vara hårdare och mycket mer hållbar, vilket gör den bättre lämpad för djupare snitt i mycket hårdare material som:
- Magnet
- Spånskiva
- Stämpelmaterial
- Tjockt kartong
- Förstärkt filt
- Skumplåtar och mer.
Notera: Bladet är svartfärgat så att det är lättare att skilja från resten, och det gör det också lättare att byta blad.
Klinga i tyg
Mestadels används för mönster och hantverk som är gjorda av limade tyger som basmaterial, är detta blad skapat för att hantera finare och mer komplicerade snitt.
Notera: Bladet är färgat rosa så att det är lättare att skilja från resten, och det gör det också lättare att byta blad.
Nu när vi har täckt skärtillbehören vill vi påminna dig om att Explore Air 2 kan göra mer än att bara klippa, även om det är det som gör det bäst. Till exempel kan den också användas för att lägga till olika effekter och texturer i de material du arbetar med, och här är verktygen som kan få det att hända:
Folieöverföringsverktyg
Används för att lägga till folieffekter till de material som du arbetar med, detta verktyg levereras också med tre olika utbytbara huvuden som ändrar hur hårt folieöverföringen är präglad på materialet:
- Bra
- Medium
- Djärv
Poängpennan
Förutom att klippa och lägga till folieöverföringar har Cricut Explore Air 2 ett verktyg som kan hantera fina och invecklade materialvikningar, och det är där Scoring -pennan spelar in.
Fine-Point Pencil
Den sista uppgiften som Cricut Explore Air 2 kan utföra förutom att klippa, gravera och vika lägger till grafiska mönster på dina material, vilket är ett annat sätt att säga att det i princip kan bygga på dina material.
Detta gör Fine-point-blyertspennan till ett idealiskt verktyg när du ska skapa semesterkort, eftersom den perfekt kan efterlikna stiliserad handstil.

Använda Cricut Explore Air 2 första gången
Första gången du använder någon maskin är förmodligen när du är mest orolig för vilka resultat du kommer att få, och du måste vara beredd att stöta på några misslyckanden innan du faktiskt får kläm på att använda maskin.
Du kan dock minimera felfrekvensen och komma igång med att använda den här enheten snabbare om du följer en enkel uppsättning regler.
Använd rätt verktyg
Nu när du vet om de 6 verktygen som är kompatibla med Cricut Explore Air 2 måste du också vara mycket försiktig när det gäller att använda dem.
Lyckligtvis tog Cricut mycket av gissningarna ur ekvationen. Till att börja med, så snart du skapar ett nytt projekt i Design Space, kommer du att bli ombedd att mata in det material som du kommer att arbeta med, då kommer Design Space att automatiskt tilldela rätt verktyg för jobbet.
Mer så har Explore Air 2 en funktion som varnar dig när fel verktyg är anslutet till maskinen, även om du fortfarande har möjlighet att lämna det som det är. Men att använda fel verktyg kan resultera i dåliga snitt, felaktiga konstruktioner och en kortare livslängd för verktygen sig själva.
Till exempel, om du använder ett känsligt blad på ett hårt material kommer det att bli tråkigt mycket snabbt eller till och med gå sönder under skärprocessen. Även pennorna är också specialiserade, eftersom vissa är gjorda för att fungera på vissa ytor, eller hur vissa är tvättbara och andra är permanenta.
Notera: Cricut Explore Air 2 låter dig multitaskas tack vare dess dubbla vagn, som låter dig fästa två verktyg i taget och därför utföra två åtgärder samtidigt.
Ett annat bra exempel på att använda rätt verktyg är att välja skärmattor som du kommer att använda (förutsatt att du inte använder Smarta material) eftersom det finns 3 olika sorter gjorda för 3 olika materialkategorier.
Tänk dessutom på att skärmattor är förbrukningsmaterial, så det är bra att du vet vilken du ska använda i olika situationer så att du kan få dina pengar värda med var och en av dem.
Konfigurera ditt första snitt
Nu när du har konfigurerat ditt projekt, din Explore Air är inkopplad och du har installerat rätt verktyg, är det dags att förbereda dig för den allra första snittet med din Cricut Explore Air 2.
Börja med att placera din skärmatta i maskinen och sedan materialet över mattan så att den fäster perfekt på ytan. Du laddar sedan både mattan och materialet i maskinen och matar sedan in ditt projekt via Design Space.
Cricut Explore kommer sedan att kontrollera om du har bifogat rätt verktyg för det utsedda projektet (det skadar inte att dubbelkolla), och först då fortsätter det att klippa.
Smarta material
Om du gillar att vara effektiv och slösa så lite tid som möjligt med att skära material, bör du definitivt överväga att använda Smarta materialsom är specialiserade förbrukningsmaterial som fungerar utan skärmatta.
De är i grunden material som kommer förankrade till sina egna backers som kan matas genom Explore Air 2, och detta gör att du kan ladda dem direkt i maskinen och börja klippa.
Cricut har Smart Material -version av många populära förbrukningsmaterial, inklusive:
- Smart vinyl
- Smart Iron-On
- Smart Paper Sticker Cardstock
Dessutom är Explore Air 2: s snabbläge optimerat för att fungera bäst med smarta material, vilket möjliggör de högsta möjliga klipphastigheterna.
Rensa bort överflödigt material
Så du har äntligen gjort ditt första snitt, och nu har du ett rektangulärt material som består av både den utskurna designen och resterna, så nästa uppenbara steg är att rensa bort överflödigt material.
Tyvärr, med alla sina smarta funktioner och uppdateringar, är en sak som Cricut Explore Air 2 inte kan göra, att rensa bort överflödigt material åt dig, så du måste gör det manuellt.
Mer om du arbetar med invecklade och fina mönster måste du beväpna dig med mycket fokus, ha en stadig hand och kunna behålla fokus i ett par minuter.
Ett snabbt sätt att göra detta är placera det skurna materialet mot en ljus yta, till exempel ett fönster, och sedan titta på konturerna för att vägleda dig där du behöver ta bort allt material.
Detta innebär dock att du håller dig i en ganska obekväm position tills du är klar med ogräs, och detta kommer inte att vara lätt, särskilt om du har mer än bara ett projekt som står i kö.
Men Cricut tänkte också på detta, och det var därför de skapade Cricut BrightPad, som i princip fungerar som en tablett som har det enda syftet att fungera som bakgrundsbelysning för att underlätta ogräsrester av överflödiga material.

Slutför ditt projekt
Nu när din design har designats, klippts och rensat bort överflödiga material kan du fortsätta använd dem i dina projekt, och Cricut har gott om andra maskiner som kan hjälpa dig vidare till slutföra ett projekt från A till Ö med bara Cricut -maskiner.
Ett bra exempel är om du planerade att skriva ut en fantastisk ny design på en T-shirt eftersom du behöver mer än bara en skärmaskin, du behöver också en värmepress.
Detta beror på att du kommer att använda Explore Air 2 för att skära ut vinylen till vilken design du än vill gillar, och du kommer sedan att använda värmepressen för att faktiskt överföra designen på tyget på din skjortor.
Lyckligtvis har Cricut också massor av verktyg i värmepressavdelningen, ett perfekt exempel är Cricut EasyPress 2.

Vänja dig vid dina skärmaterial
Vi närmar oss slutet på vår guide, och åtminstone i teorin har du förstått grunderna för att använda Cricut Explore Air 2.
Det är dock en sak du måste komma ihåg, och det är att Explore Air 2 reagerar olika beroende på vilket material du arbetar med.
Till exempel kommer vissa material att ta längre tid att skära, de kommer att kräva olika skärblad och bullernivåerna kommer också att skilja sig åt.
På grund av så många variationer är vårt enda råd som vi kräver att du följer du tränar med ett material i taget tills du känner att du har bemästrat alla tips och tricks som involverar det och först sedan gått vidare till nytt material.
Med över 100 olika material och 6 olika verktyg att arbeta med är det lätt att bli entusiastisk över att prova allt men inte kunna lära sig eller göra något projekt ordentligt.
Vanliga frågor: Mer information om Cricut Explore Air 2
Vad kan du göra med Cricut Explore Air 2?
Cricut Explore Air 2 är främst en skärmaskin, men vad den kan göra är en fråga om vad verktyg som du bestämmer dig för att fästa eftersom det också kan användas för gravyr, samt rita på olika material.
Hur som helst är Explore Air 2 ett kärnelement som borde finnas i någons hantverksrum, särskilt om de gillar att väcka sin kreativa sida till liv.
Avbryter Cricut Explore Air 2?
Cricut uppfinner sig ständigt igen, och det betyder att några av deras äldre maskiner så småningom kommer att bli föråldrade och därför inte stöds någon gång.
Flera sådana exempel är de ursprungliga Cricut Explore, Cricut Explore One och Cricut Explore Air maskiner som avbröts och inte längre finns att köpa (utom som begagnade maskiner.
Men när denna artikel skrevs är Cricut Explore Air 2 för närvarande den senaste Explore modellen, och eftersom den är mycket populär bland användare, finns det få tecken på att den kommer att avbrytas snart.
Är Cricut Explore Air 2 värt det?
Även om svaret på denna fråga är rent subjektivt, skulle vårt eget korta svar vara ja.
Maskinen är inte bara otroligt prisvärd jämfört med andra maskiner i samma eller liknande klass, men den är väldigt tyst, snabb och programvaran som driver den är mycket intuitiv och lätt att använda.
Vilken är den bästa Cricut att köpa 2021?
Om du inte vill köpa en Cricut -maskin, vet du vilken som är bäst helt och hållet på vad du vill använda den till:
-
Cricut Maker 3
- Kraftfull, snabb och klarar stora projekt
- Perfekt för dem som vill försörja sig på det
-
Cricut Joy
- Prisvärd och kan hantera grundläggande uppgifter
- Perfekt för dem som behöver bära med sig den för att göra projekt på vägen.
-
Cricut Explore Air 2.
- Snabbt, tyst och prisvärt
- Nästan lika kraftfull som Cricut Maker 3, men mer bärbar och gjord för mindre projekt, som Cricut Joy.
Vad är ett bra pris för en Cricut Explore Air 2?
Om du vill köpa det mest prisvärda Explore Air 2 -paketet som bara innehåller Cricut Explore Air 2 tillsammans med några grundläggande verktyg och förbrukningsmaterial kan du få det från den officiella Cricuthemsida för endast $249.99, även om det för närvarande är till salu för det extremt låga priset på $169.99.
Kan jag hugga trä med Cricut Explore Air 2?
Det korta svaret skulle vara ja, även om det beror på vilken träslag du är intresserad av (det fungerar inte på hårdare typer), liksom träets tjocklek.
Kan Cricut Explore Air 2 gravera?
Så länge du vet hur du använder folieöverföringsverktyget på rätt sätt och du är medveten om vilka material det stöder, ja, kan du använda Explore Air 2 för gravering.
Kräver Cricut Explore Air 2 en prenumeration?
När du har köpt någon Cricut -maskin kan du använda den hur mycket du vill utan begränsningar utan att behöva betala en krona, och programvaran som driver Cricut Explore Air 2 är helt gratis.
Design Space kan dock användas för att komma åt onlineinnehåll som skapats av andra användare eller innehåll som tillhör ett exklusivt Cricut -bibliotek, och dessa kräver att du prenumererar på Cricut Access.
Lyckligtvis har Cricut Access också en gratis prenumerationsplan, även om den är mycket begränsad jämfört med de betalda.
Finns det en månadsavgift för Cricut?
Cricut Access är en prenumerationsplan som ger användare tillgång till mycket exklusivt innehåll som skulle annars vara otillgänglig, och vad gäller prissättning är den tillgänglig i 3 prenumerationer planer:
-
Cricut Access gratis
- Fri
-
Cricut Access Standard
- $ 9,99 / mån
- $ 95,88 / år ($ 7,99 / månad)
-
Cricut Access Premium
- $ 119,88 / år ($ 9,99 / månad)
Vilken är den bästa Cricut för nybörjare?
Om du är ny på Cricut -skärmaskiner och är rädd för att investera i något som kan överväldiga dig från början, vår råd är att börja med en Cricut skärmaskin som har några funktioner och är så prisvärd som möjligt, det perfekta exemplet är de Cricut Joy.
När du har lärt dig hur du använder den här enheten utantill kan du gå vidare till en Cricut som är lite mer komplex, det perfekta exemplet är Cricut Explore Air 2.
Hur man använder Cricut Explore Air 2: Stäng tankar
Vår guide har tagit sitt slut, och vi hoppas att vi har täckt alla aspekter av att använda den här maskinen på ett sätt som gör det lättare för dig att få igång ditt allra första projekt så snart som möjligt.
Som du kan se är det så enkelt att använda Cricut Explore Air 2 som det kan bli, och det enda sanna hindret är det faktum att du måste komma ihåg vad som är maskinens begränsningar.
För er som vill lära sig mer om själva maskinen har vi skrivit en komplett fördjupad granskning av Cricut Explore Air 2, och det har vi också jämförde den med Cricut Maker 3, en annan Cricut-maskin som är större, kraftfullare och mer inriktad på storskalig tillverkning.
Vi har täckt många andra artiklar som involverar Cricut -maskiner, men om det finns andra relaterade ämnen skulle du vill du läsa om det som vi ännu inte har täckt, låt oss veta om det, så gör vi en liknande guide omedelbart.


