ในที่สุดคุณก็ตัดสินใจว่าการดูวิดีโอ YouTube เกี่ยวกับวิธีการประดิษฐ์วัตถุทำเองนั้นไม่เพียงพออีกต่อไป และตัดสินใจลองทำดูด้วยตัวเอง
ไม่เพียงแค่นั้น แต่คุณได้ไปลงทุนและซื้อเครื่องตัด Cricut เนื่องจากคุณอาจเคยอ่านบทวิจารณ์ออนไลน์เกี่ยวกับ Cricut Maker หรือ Cricut Explore Air 2 ที่แสดงให้เห็นว่าพวกเขาน่าทึ่งเพียงใด
ตอนนี้คุณมีความตั้งใจและฮาร์ดแวร์แล้วก็ถึงเวลาที่จะตัดใช่ไหม ไม่ได้จริงๆ
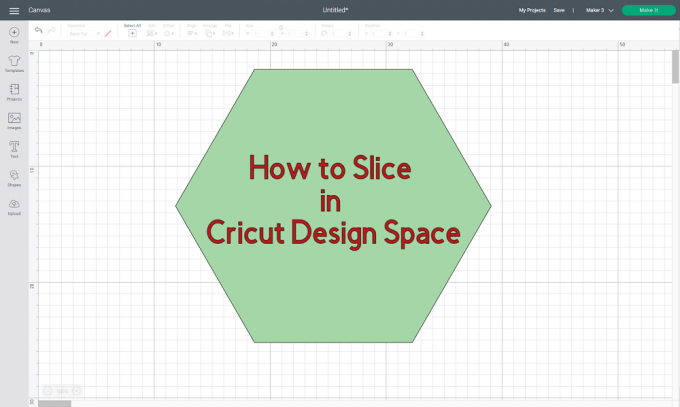
คุณเห็นไหมว่าเครื่องตัด Cricut ทั้งหมด รวมถึง Cricut Maker, Explore หรือ จอยทั้งหมดขับเคลื่อนโดยซอฟต์แวร์ที่เป็นกรรมสิทธิ์เดียวกันกับที่ Cricut พัฒนาขึ้นเรียกว่า พื้นที่ออกแบบและการตั้งโปรแกรมเครื่องตัดสามารถทำได้ผ่าน Design Space เท่านั้น
ดังที่กล่าวไปแล้ว การไม่รู้วิธีใช้ Design Space นั้นแทบจะเหมือนกันกับการไม่รู้วิธีใช้เครื่องเลย และนั่นคือสิ่งที่เราจะสอนคุณในบทความของวันนี้
สารบัญ
Cricut Design Space คืออะไร?

Design Space คือ เครื่องมือออกแบบกราฟิกฟรี ที่พร้อมใช้งานสำหรับ Windows, Mac, Android และ iOS และทุกคนสามารถดาวน์โหลดได้
ใช้งานได้กับเครื่องตัด Cricut ทั้งหมด และไม่เพียงทำหน้าที่เป็นกระดานวาดภาพสำหรับการออกแบบของคุณเท่านั้น แต่ยัง นอกจากนี้ยังสามารถใช้เพื่อเรียกดูแคตตาล็อกแบบอักษร ค่าที่ตั้งล่วงหน้า เทมเพลต และแม้แต่แบบอักษรที่ผู้ใช้สร้างขึ้น การออกแบบ
แน่นอน เมื่อ Cricut สร้าง Design Space พวกเขาพยายามทำให้ใช้งานง่ายที่สุดเท่าที่จะเป็นไปได้และ เมื่อเทียบกับซอฟต์แวร์การออกแบบที่เป็นกรรมสิทธิ์อื่น ๆ สำหรับเครื่องตัดแล้ว ซอฟต์แวร์นี้เป็นซอฟต์แวร์ที่เข้าถึงได้ง่ายที่สุดตัวหนึ่ง ที่นั่น.
อย่างไรก็ตาม มีงานบางอย่างที่ผู้ใช้หลายคนกำลังประสบปัญหา และการค้นหาทางอินเทอร์เน็ตอย่างรวดเร็วพบว่าปัญหาที่ใหญ่ที่สุดประการหนึ่งที่พวกเขามีกับ Design Space คือการรู้วิธีการ ชิ้นสิ่งต่าง ๆ ซึ่งค่อนข้างน่าขันสำหรับซอฟต์แวร์ของa ตัดเครื่องจักร.
เหตุใดฉันจึงต้องรู้วิธีการหั่นสิ่งต่าง ๆ

ตั้งแต่คุณเริ่มอ่านคู่มือนี้ คุณอาจกำลังถามตัวเองหลายคำถาม:
- หั่นคืออะไร?
- ทำไมฉันต้องหั่น?
- ฉันสามารถสร้างโครงการโดยไม่รู้ว่าจะแบ่งส่วนได้อย่างไร?
คำถามทั้งหมดเหล่านี้มีเหตุผล และเราจะดำเนินการทีละคำถามเพื่อให้คุณได้รับคำตอบทั้งหมดที่ต้องการ
การหั่นคืออะไร?
เนื่องจาก Design Space เป็นเครื่องมือออกแบบกราฟิกโดยพื้นฐานแล้ว คุณจึงสามารถคาดหวังเครื่องมือมากมายที่สามารถช่วยคุณวาดและสร้างการออกแบบที่น่าทึ่งได้ตั้งแต่เริ่มต้นหรือใช้รูปภาพเป็นแรงบันดาลใจ
ในบรรดาเครื่องมือมากมายคือ ชิ้น เครื่องมือ และจุดประสงค์หลักของมันคือการแบ่งรูปภาพหรือข้อความที่ทับซ้อนกันสองภาพออกเป็นส่วนต่างๆ วิธีนี้ทำให้คุณสามารถกำหนดเส้นทางตัดใหม่จากภาพสองภาพ ซึ่งส่งผลให้มีรูปทรงใหม่ทั้งหมดสามรูปแบบขึ้นไป
เนื่องจากรูปร่างใหม่เหล่านี้ถือเป็นเอนทิตีที่แยกจากกัน รูปทรงเหล่านี้จึงจะแสดงใน เลเยอร์ แผงเป็นแต่ละชั้น
เครื่องมือนี้สามารถพิสูจน์ได้ว่ามีประโยชน์มาก เนื่องจากคุณสามารถใช้เพื่อทำงานหลายอย่าง รวมถึง:
- ตัดรูปร่างออกจากรูปร่างอื่น
- ตัดรูปร่างที่ทับซ้อนกันออกจากกัน
- การตัดข้อความจากรูปร่าง
ทำไมฉันต้องหั่น?
ขึ้นอยู่กับสิ่งที่เครื่องมือนี้สามารถทำได้ การแบ่งส่วนเป็นสิ่งจำเป็นเมื่อต้องรับมือกับการออกแบบที่ซับซ้อนซึ่งต้องการการตัดหลายครั้ง หรือเมื่อการออกแบบของคุณเกี่ยวข้องกับรูปร่างที่ทับซ้อนกัน และคุณวางแผนที่จะตัดออกโดยใช้ส่วนต่างๆ วัสดุ.
ฉันสามารถสร้างโปรเจ็กต์โดยไม่รู้วิธีการสไลซ์ได้ไหม
คำตอบสั้นๆ ก็คือ ใช่แต่ความจริงแล้ว คุณจะต้องจำกัดความสามารถของคุณอย่างมากในการสร้างการออกแบบที่น่าทึ่ง เนื่องจากคุณจะต้องติดอยู่กับการตัดรูปร่างธรรมดาๆ ที่ไม่ซ้อนทับกัน
อย่างไรก็ตาม คุณอาจตัดรูปร่างและการออกแบบออกแล้วทับซ้อนกันในภายหลัง แต่นี่อาจเป็นเพียงการทำงานพิเศษและส่งผลให้เสียเวลาและวัสดุมากขึ้น
สิ่งที่คุณต้องรู้เกี่ยวกับการหั่น
เครื่องมือ Slicing นั้นยอดเยี่ยมอย่างเหลือเชื่อ แต่คุณต้องจำไว้ว่ามีข้อจำกัดบางประการที่เกี่ยวข้องกับการใช้งาน และสิ่งเหล่านี้รวมถึงสิ่งต่อไปนี้:
- คุณสามารถทำงานกับสองชั้นในครั้งเดียวเท่านั้นเมื่อใช้ Slice บนรูปภาพ
- หากคุณกำลังใช้รูปภาพที่มีหลายเลเยอร์และต้องเปิดใช้งานเครื่องมือ Slice คุณจะต้องซ่อนหรือเลิกจัดกลุ่มเลเยอร์อื่นๆ
- เมื่อคุณใช้เครื่องมือ Slice บนเลเยอร์ที่ซ่อนอยู่ พวกมันจะถูกลบออกจากหน้าจอการออกแบบและแผงเลเยอร์
- คุณจะต้องยกเลิกการจัดกลุ่มเลเยอร์ที่ซ่อนอยู่ก่อนที่จะใช้เครื่องมือ Slice หากคุณต้องการใช้ในภายหลังในโปรเจ็กต์ของคุณ
วิธีการ Slice ในพื้นที่ออกแบบ Cricut: คู่มือเชิงลึก
เมื่อคุณรู้ว่า Slice สามารถทำอะไรได้บ้างและเหตุใดจึงสำคัญ คุณสามารถดำเนินการต่อและเริ่มใช้งานได้จริง และเราจะ เริ่มต้นด้วยสิ่งที่เรียบง่าย และเมื่อคุณได้รับประสบการณ์แล้ว คุณสามารถทดลองกับสิ่งที่ซับซ้อนมากขึ้นได้ การออกแบบ
อย่างไรก็ตาม เนื่องจากคุณสามารถใช้ Design Space ได้จากทั้งพีซีและสมาร์ทโฟน ขั้นตอนจะแตกต่างกันไปตามส่วนควบคุม และอินเทอร์เฟซจะแตกต่างกัน โชคดีที่เราได้ครอบคลุมทั้งสองขั้นตอนด้านล่าง:
จัดเรียงรูปภาพของคุณ
- เปิดเครื่องมือ Cricut Design Space
- เข้าสู่ระบบโดยใช้ your Cricut ID.
- ในเมนูหลัก เลือก โครงการใหม่.

- ในพื้นที่ว่าง ให้วางรูปภาพ รูปร่าง และ/หรือข้อความเพื่อให้ซ้อนทับกัน
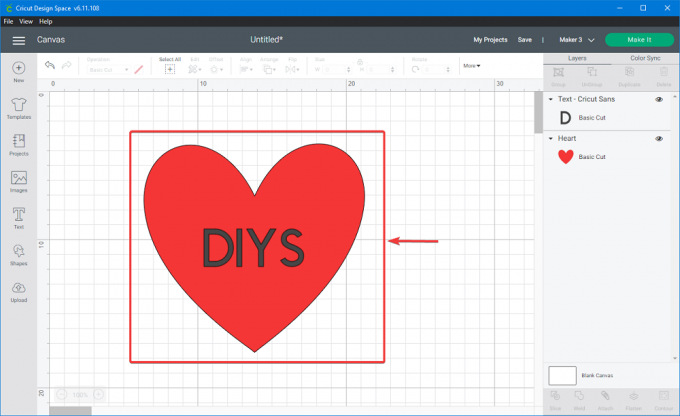
เลือกรูปภาพของคุณ
Windows & Mac
- กดค้างไว้ กะ หรือ Ctrl และคลิกที่เลเยอร์ที่เกี่ยวข้องของแต่ละภาพ
- กล่องจะปรากฏขึ้นรอบๆ ทั้งสองภาพ และเลเยอร์ที่เกี่ยวข้องจะถูกเน้นใน เลเยอร์ แผงหน้าปัด.
- ทันทีที่เลือกสองชั้น ชิ้น เครื่องมือจะไม่เป็นสีเทาอีกต่อไป
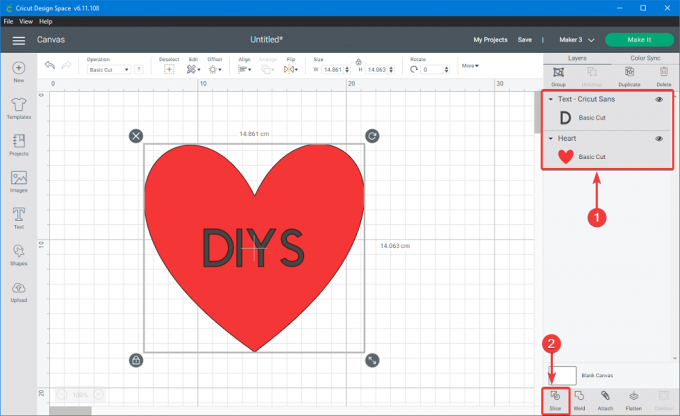
Android & iOS
- แตะบนหน้าจอแล้วลากกล่องตัวเลือกไปรอบๆ ทั้งสองเลเยอร์
- แตะที่ การกระทำ ที่ด้านล่างของหน้าจอเพื่อดูว่าเครื่องมือ Slice จะไม่เป็นสีเทาอีกต่อไป
ใช้ Slice Tool
Windows & Mac
- ภาพใหม่จะปรากฏในแผงเลเยอร์เป็น ภาพสไลซ์.
- เลเยอร์ที่ซ่อนอยู่ทั้งหมดจะถูกลบออกจะไม่ปรากฏในแผงเลเยอร์อีกต่อไป
- เลือก ชิ้น ที่ด้านล่างของ แผงเลเยอร์.
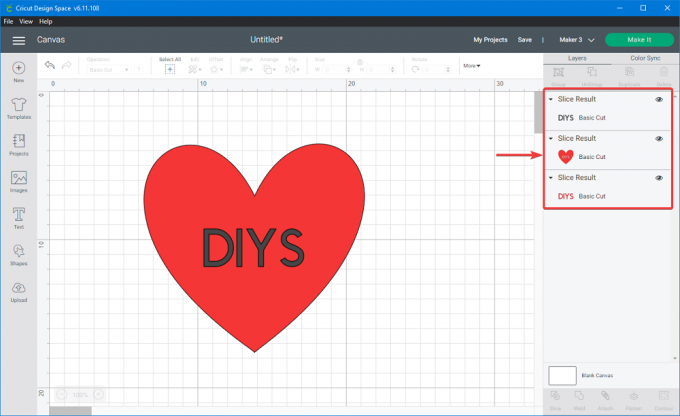
Android & iOS
- แตะ การกระทำ เมนูที่ด้านล่างของหน้าจอ
- รูปภาพใหม่จะปรากฏในแผงเลเยอร์เป็นรูปภาพที่แบ่ง
- เลเยอร์ที่ซ่อนอยู่จะถูกลบออกจากแผงเลเยอร์
แยกชั้น
Windows & Mac
- ตอนนี้คุณจะเห็น ซ้ำซ้อน ของส่วนที่หั่นบาง ๆ โดยแต่ละส่วนจะถูกตัดออกจากแต่ละชั้น
- แก้ไขหรือลบภาพทีละภาพ
- ทำการเลเยอร์และสไลซ์รูปภาพต่อไปจนกว่าการออกแบบของคุณจะเสร็จสิ้น
Android & iOS
- เลือกส่วนที่สไลซ์จาก แผงเลเยอร์.
- แก้ไขหรือลบภาพทีละภาพ
- ทำการเลเยอร์และสไลซ์รูปภาพต่อไปจนกว่าคุณจะออกแบบเสร็จแล้ว
เหตุใดฉันจึงไม่สามารถแบ่งส่วนการออกแบบ Cricut: การแก้ไขปัญหา
ดังที่ได้กล่าวไว้ก่อนหน้านี้ มีบางสิ่งที่เครื่องมือ Slice ของ Design Space ไม่สามารถทำได้ รวมถึงข้อจำกัดบางประการ
อย่างไรก็ตาม มีบางครั้งที่การดำเนินการง่ายๆ บางอย่างอาจดูเหมือนเป็นไปได้ แต่เครื่องมือ Slice ยังคงเป็นสีเทา ดังนั้นจึงไม่พร้อมใช้งาน ตัวอย่างที่สมบูรณ์แบบอย่างหนึ่งคือเมื่อทำงานกับข้อความ
คุณเห็นไหมว่าข้อความทำงานแตกต่างออกไปเล็กน้อยด้วยเครื่องมือ Slice แม้ว่าจะดูเหมือนเลเยอร์อื่นๆ ด้วยสายตาก็ตาม:
- หากข้อความของคุณเป็นแบบหลายชั้นและชั้นใดชั้นหนึ่งถูกซ่อนอยู่ คุณ สามารถใช้เครื่องมือ Slice.
- หากคุณเลิกจัดกลุ่มข้อความจากเลเยอร์เงา ข้อความนั้นจะกลายเป็นรูปภาพ และคุณ ไม่สามารถใช้เครื่องมือ Slice ได้อีกต่อไป
- หากต้องการใช้ Slice ข้อความจะต้องเป็น แยกเป็นตัวอักษร.
คำถามที่พบบ่อย: ข้อมูลเพิ่มเติมเกี่ยวกับ Design Space
Cricut Design Space กำลังจะหายไป?
แอป Cricut Design Space พร้อมใช้งานบน Windows, Mac, Android และ iOS และผู้ใช้พีซีสามารถเข้าถึง Design Space ได้จากทั้งเครื่องมือเดสก์ท็อปและเว็บแอปผ่านเว็บเบราว์เซอร์ในบางจุด
อย่างไรก็ตาม เริ่มจาก 29 มกราคม 2021, Cricut หยุดสนับสนุนเว็บแอป Design Space เวอร์ชันเก่าแล้ว เมื่อสิ่งนี้เกิดขึ้น ผู้ใช้พีซีทั้งหมด ทั้ง Windows และ Mac จำเป็นต้องอัปเกรดเป็น Design Space สำหรับเดสก์ท็อป
Cricut ระบุว่าเครื่องมือเดสก์ท็อปนั้นเป็นแอปพลิเคชั่นที่เร็วกว่า เชื่อถือได้ และมีความสามารถมาก อีกทั้งยังทำให้ดาวน์โหลดและติดตั้งได้ฟรีและง่ายดายสำหรับทุกคน
Cricut Design Space ฟรีหรือไม่?
ใช่แล้ว. พื้นที่ออกแบบได้รับการออกแบบให้ใช้งานได้ฟรีโดยสมบูรณ์ และคุณไม่จำเป็นต้องมีเครื่อง Cricut ที่ลงทะเบียนกับ Cricut ID เพื่อใช้งานอย่างมีประสิทธิภาพ
อย่างไรก็ตาม ทรัพยากรบางอย่างที่สามารถเข้าถึงได้ผ่าน Design Space เช่น แบบอักษรหรือการออกแบบจากไลบรารี Cricut Access จะต้องสมัครสมาชิกรายเดือน
Cricut Design Space ราคาเท่าไหร่?
แอป Cricut Design Space ไม่เสียค่าใช้จ่ายใดๆ แต่การเข้าถึงเนื้อหา Cricut Access ทำได้
แม้ว่า Cricut Access จะมาพร้อมกับแผนบริการฟรี แต่ก็มีข้อ จำกัด อย่างมากเมื่อเทียบกับแผนแบบชำระเงิน นี่คือราคาสำหรับการสมัครสมาชิก Cricut Access ทั้งหมด:
-
การเข้าถึง Cricut ฟรี
- ฟรี
-
มาตรฐานการเข้าถึง Cricut
- $9.99/เดือน
- $95.88 / ปี
-
Cricut Access Premium
- $119.88 / ปี
ทำไม Cricut ถึงเรียกเก็บเงินจากฉันสำหรับแบบอักษรฟรี
นี่เป็นข้อบกพร่องด้านภาพที่ผู้ใช้หลายคนรายงานในฟอรัมความช่วยเหลือของ Cricut คุณจะเห็นว่าหากคุณเข้าสู่ระบบเป็นเวลาหลายวันติดต่อกัน คุณจะออกจากระบบโดยอัตโนมัติด้วยเหตุผลด้านความปลอดภัย
หากเป็นเช่นนั้น มีบางครั้งที่ดูเหมือนว่าคุณยังลงชื่อเข้าใช้อยู่ แต่ภาพของคุณและ แบบอักษร อาจแสดงค่าใช้จ่ายที่เกี่ยวข้องกับพวกเขา นี่คือสิ่งที่คุณสามารถเพิกเฉยได้ และสิ่งที่คุณต้องทำคือออกจากระบบและกลับเข้ามาใหม่อีกครั้ง
Cricut Access คุ้มค่าเงินหรือไม่?
หากคุณชอบประดิษฐ์สิ่งของที่บ้านจริงๆ และคุณอาจจะทำมาหากินด้วย ใช่แล้ว Cricut Access นั้นคุ้มค่ากับเงินที่จ่ายไปจริงๆ ไม่เพียงแต่คุณจะสามารถเข้าถึงไลบรารีรูปภาพขนาดใหญ่เท่านั้น แต่ยังสามารถเข้าถึงแบบอักษร รูปภาพที่ได้รับอนุญาต โปรเจ็กต์พร้อมสร้าง และอื่นๆ อีกมากมาย
ดังที่กล่าวไว้ หากคุณเป็นเจ้าของ Cricut Maker (หรือมากกว่า) ที่ทำงานตลอดเวลา และคุณมีลูกค้าที่รอแนวคิดล่าสุดของคุณ ค่าธรรมเนียมสมาชิกรายเดือนหรือรายปีจะดูเหมือนไม่มีอะไรเลย
การเป็นสมาชิก Cricut ให้อะไรคุณบ้าง
ทั้งหมดขึ้นอยู่กับประเภทของการเป็นสมาชิกที่คุณวางแผนจะสมัครเป็นสมาชิก เนื่องจาก Cricut เสนอการสมัครสมาชิก Cricut Access ที่แตกต่างกัน 3 แบบ โดยแต่ละรายการมีราคาแตกต่างกัน แต่มีประโยชน์เพิ่มขึ้น:
-
การเข้าถึง Cricut ฟรี
- เข้าถึงภาพประมาณ 1,000 ภาพ
- เข้าถึงแบบอักษรที่แตกต่างกัน 15 แบบ
- 250 โครงการพร้อมทำ
- รองรับ 5 คอลเลกชัน
-
มาตรฐานการเข้าถึง Cricut
- เข้าถึงภาพมากกว่า 150,000 ภาพ
- เข้าถึง 500 แบบอักษรที่แตกต่างกัน
- ส่วนลดเมื่อซื้อภาพลิขสิทธิ์
- 1,000 โครงการพร้อมทำ
- คอลเลกชันไม่ จำกัด
- ส่วนลดสำหรับการซื้อทั้งหมดที่ทำจาก Cricut แม้แต่เครื่องจักร
-
Cricut Access Premium
- ประโยชน์ทั้งหมดของ Cricut Access Standard พร้อมด้วย:
- ส่วนลดหลักจากวัสดุทั้งหมด
- จัดส่งฟรีแบบประหยัดเมื่อสั่งซื้อมูลค่ามากกว่า $50
- ประโยชน์ทั้งหมดของ Cricut Access Standard พร้อมด้วย:
คุณต้องการคอมพิวเตอร์ที่มี Cricut หรือไม่?
ไม่คุณทำไม่ได้ พื้นที่ Cricut Design ไม่ได้มีแค่บน Windows และ Mac PC เท่านั้น แต่ยังมีให้บริการเป็นแอพสมาร์ทโฟนสำหรับ Android และ iOS แม้ว่า UI และการควบคุมอาจแตกต่างกัน แต่แอพจากแพลตฟอร์มพีซีและสมาร์ทโฟนนั้นเกือบจะเหมือนกัน
Slice ทำอะไรบน Cricut Design Space?
Slice เป็นเครื่องมือที่ Design Space ใช้เพื่อแยกรูปภาพหรือข้อความที่ทับซ้อนกันสองภาพออกเป็นส่วนต่างๆ ดังนั้นจึงสร้างเส้นทางตัดใหม่สำหรับเครื่อง Cricut ของคุณ
คุณจะ Slice บน Cricut Design Space ได้อย่างไร?
ในการใช้ Slice คุณจะต้องเลือกเลเยอร์ที่คุณต้องการแยกออกเป็นรูปทรงต่างๆ
เหตุใดฉันจึงไม่สามารถ Slice ใน Cricut Design Space ได้
โปรดทราบว่าหากคุณต้องการใช้ Slice กับรูปภาพ คุณสามารถทำงานได้ครั้งละ 2 เลเยอร์เท่านั้น ด้วยเหตุนี้ หากคุณมีโปรเจ็กต์ที่มีมากกว่า 2 เลเยอร์ คุณจะต้องทำงานตามลำดับจนกว่าจะถึงสไลซ์ที่ต้องการ
วิธีการ Slice ในพื้นที่ออกแบบ Cricut: ปิดความคิด
อย่างที่เห็น, การแยกการออกแบบโดยใช้ Design Space ไม่ได้ยากขนาดนั้น ตราบใดที่คุณจำไว้ว่า Slice ทำงานอย่างไรและมีข้อ จำกัด อะไรบ้าง
เมื่อคุณได้แฮงค์ของคุณ เครื่อง Cricut และ UI ของ Design Space คุณจะรู้ว่าคุณจะใช้ Slice บ่อยแค่ไหนและสะดวกเพียงใด
เมื่อตกลงกันได้แล้ว เราหวังว่าคุณจะชอบบทความของเรา และคุณมีความเข้าใจที่ดีขึ้นเกี่ยวกับวิธีการใช้เครื่องมือที่สำคัญที่สุดชิ้นหนึ่งของ Design Space
หากมีสิ่งอื่นที่คุณต้องการอ่านเกี่ยวกับเครื่อง Cricut หรือ Cricut design Space ส่งคำถามของคุณในส่วนความคิดเห็นด้านล่างและเราจะครอบคลุมหัวข้อนั้นในบทความขวา ห่างออกไป.


