Vytváření věcí doma vyžaduje, abyste měli představivost, materiály potřebné k výrobě a nástroje potřebné ke zpracování materiálů. Nyní vám nemůžeme poskytnout představivost, kromě příležitostných seznamů nápadů, protože to je neodmyslitelně přítomno. Pokud však jde o vytváření materiálů a nástrojů, můžeme pokračovat a předvést některé, které fungovaly pro mnoho dalších uživatelů po celém světě.

Například jste možná slyšeli o Cricutu a jejich rozsáhlé řadě řezacích strojů, především o Cricut Explore Air 2, ale vědět, co to je a jak používat Cricut Explore Air 2, jsou dva velmi odlišné příběhy.
Jak již bylo řečeno, pokračovali jsme a vytvořili jsme tohoto hloubkového průvodce, abyste se tam mohli naučit všechno je vědět o používání Cricut Explore Air 2 a jak z jeho schopností vytěžit maximum.
Obsah
Co je Cricut Explore Air 2?

Cricut je světoznámá značka řezací plotry a Řezací stroje ovládané PC, a jejich zařízení se starají o oba profesionály, kteří hledají stroje, které mohou pomoci ve velkém měřítku produkce, stejně jako průměrní majitelé domů, kteří si chtějí čas od času jen vyrobit a pohrát s materiály čas.
Cricut samozřejmě nevyrábí jen řezací stroje, ale vyrábí také lisy za tepla Cricut EasyPress 2, a dokonce vyrábějí speciální tepelné lisy na hrnky, jako je Cricut MugPress.
Již dříve jsme v článku zmínili, že Cricut má několik řad řezacích strojů, mezi něž patří následující:
- Cricut Maker
- Cricut Prozkoumat
- Cricut Joy
Jak jste pravděpodobně sami zjistili z názvu, Cricut Explore Air 2 je součástí rodiny Explore. Jedná se o nejnovější dostupný model, protože původní Cricut Explore Air již byl ukončen.
Jak funguje Cricut Explore Air 2?

Pro ty, kteří nejsou obeznámeni s tím, co je řezací stroj, si představte, že je to tiskárna nebo šicí stroj, pouze to, že řeže materiály, které do něj vkládáte, a všechny akce jsou již naprogramovány díky specializovanému PC softwaru.
Rozsah materiálů, které lze použít, je však mnohem větší, protože stroj lze použít také na papír, plsť, vinyl, všechny druhy tkanin a dokonce i tvrdší materiály, jako je kůže.
Pokud jste obeznámeni s jinými stroji Cricut, vězte, že je funkčně velmi podobný Cricut Maker 3. Vyznačuje se však sníženými řeznými rychlostmi, menší řeznou silou a díky svým celkovým vlastnostem se lépe hodí pro drobnou výrobu domácího zboží.
Díky kombinaci modelů vytvořených pomocí softwaru, chytře vybraných materiálů a spousty představivosti, Cricut Explore Air 2 lze použít k vytváření vlastních návrhů, které lze později sestavit tak, aby tvořily různé předměty pro domácnost používané k ozdobení vašeho Domov.
A co víc, pokud máte chuť předvést své řemeslné schopnosti, můžete jej také použít k vytvoření vlastního dárky pro vaše přátele a rodinu a dokonce vydělejte příležitostný dolar na straně prodejem svého zboží.
Jak mohu použít Cricut Explore Air 2?
Takže teď víte něco o tom, co je Cricut Explore Air 2 a co dokáže, a nyní je načase se dostat k části, kde vám vlastně krok za krokem ukážeme, jak můžete Cricut vzít
Nenechte se však znepokojit skutečností, že v tomto tutoriálu může být mnoho kroků, protože Cricut udělal maximum pro výrobu svých strojů co nejjednodušší použití, a Explore Air 2 patří mezi nejsnadněji pochopitelné ze všech.
Další informace o Cricutově designovém prostoru
Prvním krokem, který musíte udělat při vytváření něčeho doma, i když nepoužíváte řezací stroj, je vzít svůj nápad a vytvořit náčrt toho na papíře abyste měli lepší představu o tom, jak bude konečný výsledek vypadat.
Jakmile uděláte počáteční náčrtky, pravděpodobně strávíte spoustu času vylepšováním designu znovu a znovu, dokud nakonec nedosáhnete výsledku to je správné (pokud jste jako já, pravděpodobně strávíte 3 hodiny kreslením a navrhováním každých 10 minut, ve skutečnosti používáte Cricut stroj).
Tento proces přípravy před skutečným spuštěním platí také pro Cricut Explore Air 2, protože stroj je ovládán výhradně prostřednictvím proprietárního softwaru s názvem Designový prostor, a budete se muset naučit nějaké základy o Design Space, pokud doufáte, že vyniknete v efektivním používání vašeho Explore Air 2.
Co je designový prostor?

Design Space je a bezplatný nástroj pro návrh grafiky vyrobené výhradně pro práci s řezacími stroji Cricut a funguje se všemi aktuálně podporovanými modely, stejně jako se staršími.
Protože se jedná o nástroj pro grafický design, můžete jej použít k vytváření návrhů a vzorů od nuly. Pokud však máte okamžik, kdy chybí inspirace, můžete vždy jednoduše procházet knihovnu obrázků Cricut, kde najdete obrázky zdarma, předem navržené. Udělejte to hned projekty, nebo dokonce fonty.
Je k dispozici pro PC pro Windows i Mac a lze jej také stáhnout jako mobilní aplikaci pro Android i iOS a oba PC a mobilní verze aplikace vypadají téměř identicky, takže je snadné kdykoli přepnout z jedné platformy na druhou potřeboval.
Design Space je a cloudový nástroj, a jeho použití vyžaduje, abyste se přihlásili pomocí Cricut ID, což vám zase umožní synchronizovat váš postup mezi zařízeními a programy a používat váš Explore Air 2, i když jste na cestách.
Pro mobilní aplikaci však existují určitá omezení, například nemožnost ji použít k aktualizaci firmwaru Cricut.
Poznámka: Design space je nainstalován lokálně na vašem PC, což znamená, že můžete navrhovat kdykoli a kdekoli, dokonce i bez připojení k internetu. Nebudete však moci procházet žádné zdroje z obrazové knihovny Cricut.
Naučte se používat Design Space
Pokud jsou Cricut Explore Air 2 ruce, které provádějí řezání, Design Space je mozkem operace, protože je to jediný způsob, jak naprogramovat stroj Cricut.
Protože můžete svůj Explore Air 2 dokonce použít k nastříhání jednoduchého kusu látky na polovinu bez softwaru, naučíme vás to některé ze základů používání Design Space, a pak můžete pokračovat a prozkoumat některé další funkce sami.
Nebojte se však, že se budete muset naučit používat tento software, protože Cricut's Design Space patří mezi nejvíce uživatelsky přívětivý software svého druhu, což výrazně překonává podobné nástroje jako Studio Silhouette.
Zde je návod, jak použít Design Space ve vašem Cricut Explore Air 2:
- Spusťte aplikaci Design Space a přihlaste se pomocí svého Cricut ID.
- V pravém horním rohu nabídky vyberte Optimalizace prostředí pro:
- Vyberte na Cricut Prozkoumejte rodinu.

- Klikněte na Nový projekt.
Pomocí nástrojů ze 2 panelů nástrojů umístěných vlevo a v horní části uživatelského rozhraní můžete vytvořit téměř vše, co chcete protože některé nástroje vám pomohou vytvořit velmi složité návrhy nebo vytvořit návrhy, které zahrnují míchání různých materiálů spolu.
Od tohoto okamžiku vám nemohu říci nic o používání tohoto nástroje, protože je to čistě na vás a vaší představivosti.
Pokud si však myslíte, že potřebujete trochu pomoci ve formě inspirace a nápadů, můžete se kdykoli rozhodnout navštívit knihovnu Cricut, abyste získali přístup uživatelsky vytvořený obsah.
Příprava Cricut Explore Air 2

Pokud jste se rozhodli koupit řezací stroj Cricut Explore Air 2, budete potřebovat vědět, jak jej připravit, než ho skutečně použijete, a začneme tím, jak stroj umístíte.
Vidíte, Cricut se pyšní nejen tím, že vyrábí některé z nejlepších použitých řezacích strojů na trhu, ale také vytváří některé z nejtišších, a Cricut Explore Air 2 je pravděpodobně nejtišší ze všech.
Cricut Explore Air 2 však přichází s funkcí zvanou Rychlý mód, a jakmile ji aktivujete, stroj provede veškeré řezání v dvojnásobnou rychlostí.
Samozřejmě neexistuje způsob, jak by taková funkce přišla bez nákladů, jinak by si každý ponechal rychlý režim aktivovaný trvale.
Jak již bylo řečeno, Fast Mode sice výrazně zvyšuje rychlost řezání, ale také dělá z Explore Air 2 mnohem hlučnější„Pokud si tedy myslíte, že budete řezací stroj používat důsledně, raději mu najděte místnost, kde to nebude nikomu vadit.
Prozatím je Explore Air mnohem menší a lehčí než některé jiné stroje Cricut, takže nemáte starat se o to, že zabírá příliš mnoho místa v místnosti nebo o umístění na kus nábytku, který musí být také solidní.
Mějte však na paměti, že mluvíme o stroji, který se používá k řezání a ražení všech druhů materiály, takže kamkoli jej umístíte, ujistěte se, že zvládne vibrace, zejména po dlouhou dobu čas.
Jakmile najdete místo pro Explore Air 2 a položíte ho na pevný povrch, můžete jej zapojit.
Připojte se k internetu a aktualizujte firmware
Cricut odvádí dobrou práci nejen při vytváření a navrhování nových strojů, ale také při vylepšování těch stávajících, a to je něco, co poznáte podle častých aktualizace firmwaru že uvolňují.
Kvůli těmto častým aktualizacím je první věcí, kterou budete muset při prvním rozbalení a připojení Explore Air 2 udělat, pokračovat a aktualizovat firmware.
Můžete to udělat jak prostřednictvím kabelového (USB) připojení, stejně jako bezdrátové (Bluetooth) jedna, přičemž ta druhá byla něčím, co bylo přidáno pouze do nedávných řezaček Cricut.
Neexistuje však informace o tom, kdy bylo vaše zařízení zabaleno a kolik aktualizací firmwaru bylo od té doby vydáno, takže je pravděpodobné, že se jich v průběhu času hromadí docela dost.
V takovém případě lze bezpečně předpokládat, že vaše první kolo aktualizací bude nějakou dobu trvat, proto doporučujeme, abyste alespoň tentokrát použili kabelové připojení k zajištění nejlepších přenosových rychlostí.
Zde je návod, jak nastavit a aktualizovat firmware vašeho Cricut Maker 3:
- Navštivte Webová stránka Cricut Design Space.
- Stáhněte a nainstalujte soubor Designový prostor aplikace na vašem PC.
- Verze pro Android a iOS najdete na Google Play obchod a Obchod s aplikacemi.
- Při instalaci softwaru postupujte podle pokynů na obrazovce.
- Přihlaste se nebo vytvořte a Cricut ID.
- Nastavte si svůj nový stroj Cricut Explore Air 2.

- Design Space poté naskenuje váš Cricut Explore Air 2 a zkontroluje, zda nepotřebuje aktualizaci firmwaru.
- Design Space vám poté zobrazí seznam všech dostupných verzí firmwaru.
- Klikněte na Aktualizace.
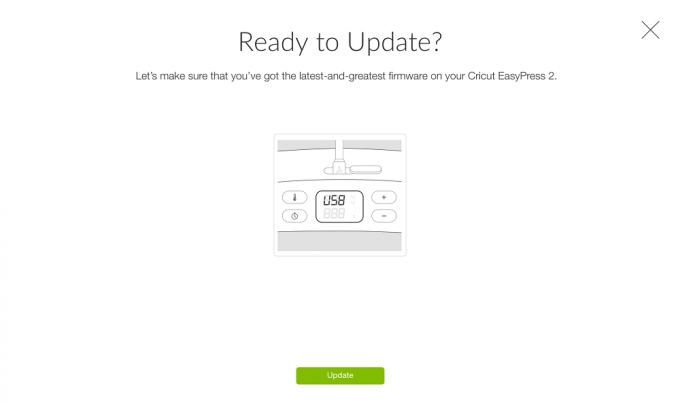
- Počkejte, až se indikátor průběhu zaplní.
- Váš Cricut Explore Air 2 se sám restartuje, jakmile bude provedena aktualizace.
- Klikněte na Pokračovat.

Poznámka: Jakmile je nastavení dokončeno, Design Space vás vyzve k provedení několika testovacích řezů, abyste věděli, že instalace je dokončena.
Další informace o příslušenství Cricut Explore Air 2
Protože je Explore Air 2 určen pro průměrného uživatele, byl navržen tak, aby pracoval s menším počtem materiálů (100+) ve srovnání s jeho silnějším bratrancem, Cricut Maker 3 (300+).
Stroj je však stejně dobrý jako jeho příslušenství, a to platí zejména pro řezání stroj jako Cricut Explore Air 2, protože existuje důvod, proč určité nástroje určitě používají pracovní místa.
Vidíte, jemnou a křehkou čepel nemůžete použít k řezání tvrdých materiálů a použití tvrdší a odolnější čepele na měkčích materiálech by bylo přehnané.
Z tohoto důvodu budete muset vždy mít na paměti, že životnost čepele závisí na typ materiálu, který budete řezat většinu času, protože tvrdší materiály otupí čepel rychleji.
Proto je Cricut Explore Air 2 navržen tak, aby fungoval se 6 různými připojitelnými nástroji, které mohou pomoci při řezání, navrhování a dalších.
Zde je stručný přehled 6 nástrojů:
Prémiová čepel s jemným hrotem
Také známý jako German Carbide Premium Blade, lze jej použít k řezání materiálů, které jsou velmi tenké nebo středně těžké:
- Papír
- Cardstock
- Nástěnka
- Vinyl
- Nažehlovačka
Náhrady můžete vždy zakoupit samostatně na webu Cricut, protože jsou k dispozici v balení po 5 a 10 kusech.
Poznámka: Čepel Premium Fine-Point je jediná, která je standardně dodávána s Explore Air 2, a zbývající je třeba zakoupit samostatně.
Deep Point Blade
Na rozdíl od ostatních nožů používaných řezacími stroji Cricut, které jsou umístěny na a Úhel 45 stupňů, Deep Point Blade je trochu jiný, protože je umístěn mnohem strměji Úhel 60 stupňů.
Tím, že je vyrobena, je tvrdší a mnohem odolnější, takže je vhodnější pro hlubší řezy v mnohem tvrdších materiálech, jako jsou:
- Magnet
- Dřevotříska
- Materiál razítka
- Silný karton
- Ztuhlý plst
- Pěnové listy a další.
Poznámka: Čepel je zbarvena černě, takže je lze odlišit od ostatních, což také usnadňuje přepínání nožů.
Čepel z lepené látky
Tato čepel, která se používá hlavně pro designy a řemesla vyrobená z lepených tkanin jako základních materiálů, je vytvořena tak, aby zvládala jemnější a komplikovanější řezy.
Poznámka: Čepel je zbarvena růžově, takže je lze lépe odlišit od ostatních, což také usnadňuje přepínání nožů.
Nyní, když jsme se zabývali příslušenstvím pro řezání, rádi bychom vám připomněli, že průzkum Air 2 umí víc než jen řezat, i když to je to, co dělá nejlépe. Může být například také použit k přidání různých efektů a textur k materiálům, na kterých pracujete, a zde jsou nástroje, které to mohou udělat:
Nástroj pro přenos fólie
Tento nástroj, který se používá k přidání efektů fólie k materiálům, se kterými pracujete, je dodáván také se 3 různými vyměnitelnými hlavami, které mění, jak tvrdě je přenos fólie potištěn na materiál:
- Pokuta
- Střední
- tučně
Bodovací stylus
Kromě stříhání a přidávání fóliových přenosů má Cricut Explore Air 2 nástroj, který zvládne jemné a složité skládání materiálu, a právě zde vstupuje do hry hrot Scoring.
Jemná tužka
Přidává se poslední úkol, který může Cricut Explore Air 2 kromě řezání, gravírování a skládání provádět grafické návrhy na vašich materiálech, což je další způsob, jak říci, že může v zásadě čerpat z vašeho materiály.
Díky tomu je tužka Fine-point ideálním nástrojem při vytváření přání na dovolenou, protože dokáže dokonale napodobit stylizovaný rukopis.

První použití Cricut Explore Air 2
Poprvé používáte jakýkoli stroj pravděpodobně tehdy, když se nejvíce obáváte, jakých výsledků dosáhnete, a musíte být připraveni narazit na několik neúspěchů, než začnete používat stroj.
Můžete však minimalizovat míru selhání a začít používat toto zařízení rychleji, pokud budete dodržovat jednoduchou sadu pravidel.
Použijte správné nástroje
Nyní, když víte o 6 nástrojích, které jsou kompatibilní s Cricut Explore Air 2, musíte být také velmi opatrní, pokud jde o jejich používání.
Naštěstí si Cricut z rovnice vzal spoustu dohadů. Pro začátečníky, jakmile vytvoříte nový projekt v Design Space, budete požádáni o zadání materiálů, se kterými budete pracovat. V tomto okamžiku bude Design Space automaticky přiřadit správný nástroj pro úlohu.
Explore Air 2 má navíc funkci, která vás upozorní, kdykoli je ke stroji připojen nesprávný nástroj, i když stále máte možnost nechat jej tak, jak je. Výsledkem použití nesprávných nástrojů však může být špatné řezy, nevhodné konstrukce a kratší životnost nástrojů oni sami.
Například použitím jemné čepele na tvrdý materiál se velmi rychle otupí nebo dokonce zlomí během procesu řezání. Také pera jsou také specializovaná, protože některá fungují na určitých površích, nebo jak jsou některá omyvatelná a jiná jsou trvalá.
Poznámka: Cricut Explore Air 2 vám umožňuje provádět více úkolů díky funkci duálního vozíku, která vám umožňuje připojit dva nástroje najednou, a proto provádět 2 akce současně.
Dalším skvělým příkladem použití správných nástrojů je výběr řezací podložky které budete používat (za předpokladu, že nepoužíváte Chytré materiály), protože existují 3 různé druhy vyrobené pro 3 různé kategorie materiálů.
Kromě toho mějte na paměti, že řezací podložky jsou spotřební materiál, takže je dobré, když víte, které použít v různých situacích, abyste si s každou z nich mohli přijít na své.
Nastavení prvního střihu
Nyní, když máte nastavený projekt, zapojený Explore Air a nainstalovali jste správné nástroje, je načase připravit se na úplně první zářez s vaším Cricut Explore Air 2.
Začněte tím, že do stroje vložíte svou řezací podložku a poté materiál přes podložku, aby se dokonale přilne k povrchu. Poté naložíte rohož i materiál do stroje a poté zadáte svůj projekt prostřednictvím Design Space.
Cricut Explore poté zkontroluje, zda jste pro určený projekt připojili správný nástroj (dvojí kontrola není na škodu), a teprve poté začne řezat.
Chytré materiály
Pokud máte rádi efektivitu a ztrácíte co nejméně času řezáním materiálů, měli byste určitě zvážit použití Chytré materiálycož jsou specializované spotřební materiály, které fungují bez řezací podložky.
Jsou to v zásadě materiály, které jsou předem přichyceny k jejich vlastním podporovatelům, které mohou procházet Explore Air 2, a to vám umožní je naložit přímo do stroje a začít řezat.
Cricut má verzi Smart Material pro mnoho populárních spotřebních doplňků, včetně:
- Chytrý vinyl
- Chytré nažehlování
- Smart Paper Sticker Cardstock
Kromě toho je rychlý režim Explore Air 2 optimalizován tak, aby co nejlépe fungoval s inteligentními materiály, což umožňuje dosažení nejrychlejších rychlostí řezání.
Odstraňte přebytečný materiál
Takže jste konečně provedli svůj první střih a nyní máte obdélníkový kus materiálu tvořený jak vystřiženým designem, tak zbytky, takže dalším zřejmým krokem je zbavte přebytečného materiálu.
Bohužel, se všemi svými chytrými funkcemi a aktualizacemi, jedna věc, kterou Cricut Explore Air 2 nemůže udělat, je zbavit vás přebytečného materiálu, takže budete muset udělejte to ručně.
A co víc, pokud pracujete se složitými a jemnými designy, budete se muset vyzbrojit velkým soustředěním, mít pevnou ruku a být schopni udržet pozornost po dobu několika minut.
Jedním z rychlých způsobů, jak to udělat, je umístění řezaného materiálu na světlý povrch, například na okno, a poté se podíváte na obrysy, které vás zavedou tam, kde potřebujete odebrat veškerý materiál.
To však znamená zůstat v docela nepříjemné pozici, dokud nedokončíte pletí, a to nebude snadné, zvláště pokud máte ve frontě více než jen jeden projekt.
Cricut však o tom také přemýšlel, a proto vytvořili Cricut BrightPad, který v zásadě funguje jako tablet, jehož jediným účelem je působit jako osvětlení pozadí, které usnadňuje odstraňování přebytečných materiálů.

Dokončení projektu
Nyní, když byl váš design navržen, vyříznut a odstraněn přebytečný materiál, můžete pokračovat použijte je ve svých projektech a Cricut má spoustu dalších strojů, které vám mohou dále pomoci, což vám umožní na dokončete projekt od A do Z pouze pomocí strojů Cricut.
Jedním skvělým příkladem je, pokud jste plánovali tisk úžasného nového designu na tričko, protože budete potřebovat více než jen řezací stroj, budete také potřebovat tepelný lis.
Důvodem je, že budete používat Explore Air 2 k vystřihnutí vinylu do jakéhokoli designu jako, a poté použijete tepelný lis, abyste skutečně přenesli design na tkaninu vašeho košile.
Naštěstí má Cricut také spoustu nástrojů v oddělení tepelných lisů, jedním dokonalým příkladem je Cricut EasyPress 2.

Zvykněte si na řezné materiály
Blížíme se ke konci našeho průvodce a alespoň teoreticky jste pochopili základy používání Cricut Explore Air 2.
Je však třeba mít na paměti jednu věc, a to, že Explore Air 2 reaguje odlišně v závislosti na tom, s jakými materiály pracujete.
Například řezání určitých materiálů bude trvat déle, budou vyžadovat různé řezné čepele a také se budou lišit hladiny hluku.
Vzhledem k tolika variantám je naše jediná rada, kterou musíme dodržovat, tato cvičíte s jedním materiálem najednou dokud nebudete mít pocit, že jste zvládli všechny tipy a triky, které s tím souvisejí, a teprve poté přejdete k novým materiálům.
Díky více než 100 různým materiálům a 6 různým nástrojům, se kterými je možné pracovat, je snadné se nadchnout pro zkoušení všeho, ale ne pro schopnost učit se nebo správně provádět jakýkoli projekt.
FAQ: Další informace o Cricut Explore Air 2
Co můžete dělat s Cricut Explore Air 2?
Cricut Explore Air 2 je především řezací stroj, i když to, co dokáže, je otázkou čeho nástroje, které se rozhodnete připojit, protože je lze použít také pro gravírování a kreslení na různé materiály.
Ať je to jakkoli, Explore Air 2 je klíčovým prvkem, který by měl být přítomen v řemeslné místnosti kohokoli, zvláště pokud rádi oživí svou kreativní stránku.
Ukončuje Cricut Explore Air 2?
Cricut se neustále znovu objevuje, a to znamená, že nakonec některé jejich starší stroje zastarají, a proto v jednom nebo jiném bodě nebudou podporovány.
Několik takových příkladů je původní Cricut Explore, Cricut Explore One a Cricut Explore Air stroje, jejichž výroba byla ukončena a již není možné je zakoupit (s výjimkou použitých stroje.
V době psaní tohoto článku je však Cricut Explore Air 2 aktuálně nejnovější Explore model, a protože je mezi uživateli velmi oblíbený, existuje jen málo náznaků, že bude jakýkoli ukončen čas brzy.
Vyplatí se Cricut Explore Air 2?
Zatímco odpověď na tuto otázku je čistě subjektivní, naše vlastní krátká odpověď by byla Ano.
Tento stroj je nejen neuvěřitelně cenově dostupný ve srovnání s jinými stroji stejné nebo podobné třídy, ale je také velmi tichý, rychlý a software, který jej pohání, je velmi intuitivní a snadno se používá.
Jaký je nejlepší Cricut koupit v roce 2021?
Pokud si kupujete stroj Cricut, nevíte, který z nich je nejlepší, zcela závisí na tom, k čemu jej přesně chcete použít:
-
Cricut Maker 3
- Výkonný, rychlý a zvládne velké projekty
- Ideální pro ty, kteří se chtějí jeho užíváním uživit
-
Cricut Joy
- Cenově dostupný a schopný zvládnout základní úkoly
- Ideální pro ty, kteří je potřebují nosit při provádění projektů na silnici.
-
Cricut Explore Air 2.
- Rychlé, tiché a dostupné
- Téměř stejně výkonný jako Cricut Maker 3, ale přenosnější a určený pro menší projekty, jako je Cricut Joy.
Jaká je dobrá cena za Cricut Explore Air 2?
Pokud hledáte koupit nejdostupnější balíček Explore Air 2, který obsahuje pouze Cricut Explore Air 2 spolu s některými základními nástroji a spotřebním materiálem, můžete jej získat od oficiálního Cricutwebová stránka pouze pro $249.99, ačkoli je v současné době v prodeji za extrémně nízkou cenu $169.99.
Mohu řezat dřevo pomocí Cricut Explore Air 2?
Krátká odpověď by byla Ano, ačkoli to závisí na tom, o jaký typ dřeva máte zájem (na tvrdších typech to nepůjde), a také na tloušťce dřeva.
Může Cricut Explore Air 2 vyrýt?
Dokud víte, jak správně používat nástroj pro přenos fólií a jste si vědomi toho, jaké materiály podporuje, pak ano, můžete použít nástroj Explore Air 2 k gravírování.
Vyžaduje Cricut Explore Air 2 předplatné?
Jakmile si koupíte jakýkoli stroj Cricut, můžete jej používat, kolik chcete, bez omezení, aniž byste museli platit desetník, a software, který pohání Cricut Explore Air 2, je zcela zdarma.
Design Space však lze použít k přístupu k online obsahu vytvořenému jinými uživateli nebo obsahu, který patří do exkluzivní knihovny Cricut, a ty budou vyžadovat, abyste se přihlásili k odběru Přístup Cricut.
Naštěstí má Cricut Access také bezplatný plán předplatného, i když je ve srovnání s placenými značně omezený.
Platí se za Cricut měsíční poplatek?
Cricut Access je plán předplatného, který uživatelům poskytuje přístup ke spoustě exkluzivního obsahu, který by jinak nebyly k dispozici, a pokud jde o ceny, je k dispozici ve 3 předplatných plány:
-
Cricut přístup zdarma
- Volný, uvolnit
-
Cricut Access Standard
- 9,99 $ / měsíc
- 95,88 $ / rok (7,99 $ / měsíc)
-
Cricut Access Premium
- 119,88 $ / rok (9,99 $ / měsíc)
Jaký je nejlepší Cricut pro začátečníky?
Pokud jste v řezačkách Cricut noví a bojíte se investovat do něčeho, co by vás mohlo od samého začátku zahltit, naše radou je začít s řezacím strojem Cricut, který má několik funkcí a je co nejdostupnější, dokonalým příkladem je the Cricut Joy.
Jakmile se naučíte používat toto zařízení nazpaměť, můžete pokračovat a postoupit do Cricutu, který je o něco složitější, dokonalým příkladem je Cricut Explore Air 2.
Jak používat Cricut Explore Air 2: Uzavření myšlenek
Náš průvodce skončil a doufáme, že jsme pokryli všechny aspekty používání tohoto stroje způsobem, který vám usnadní zahájení prvního projektu co nejdříve.
Jak vidíte, používání Cricut Explore Air 2 je tak snadné, jak jen to jde, a jedinou skutečnou překážkou je fakt, že si musíte pamatovat, jaká jsou omezení stroje.
Pro ty z vás, kteří se chtějí dozvědět více o samotném stroji, jsme napsali kompletní hloubkový přehled o Cricut Explore Air 2, a my také ve srovnání s Cricut Maker 3, další stroj Cricut, který je větší, výkonnější a více zaměřený na velkovýrobu.
Zabývali jsme se spoustou dalších článků, které se týkají strojů Cricut, ale pokud existují další související témata, měli byste chcete si přečíst o tom, o čem jsme se ještě nezabývali, dejte nám o tom vědět a podobný průvodce vytvoříme okamžitě.


