そのため、自家製のオブジェクトを作成する方法についてのYouTube動画を見るだけではもはや十分ではないと最終的に判断し、自分で試してみることにしました。
それだけでなく、あなたはおそらくオンラインレビューを読んだことがあるので、行っていくつかの投資を行い、Cricutカッティングマシンを手に入れました クリカットメーカー または Cricut Explore Air 2 それは彼らがどれほど素晴らしいかを示しています。
さて、あなたは意志とハードウェアを持っているので、それは切断を始める時ですよね? まあ、そうではありません。
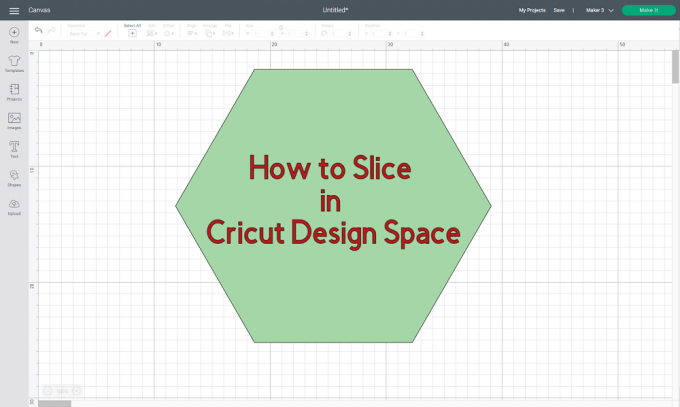
ほら、Cricut Maker、Explore、またはを含むすべてのCricutカッティングマシン 喜び、はすべて、Cricutが開発したものと同じプロプライエタリソフトウェアを搭載しています。 デザインスペース、および切断機のプログラミングは、デザインスペースを介してのみ実行できます。
そうは言っても、デザインスペースの使い方がわからないということは、マシンの使い方がまったくわからないということとほぼ同じです。それこそが、今日の記事でお教えすることです。
目次
Cricut Design Spaceとは何ですか?

デザインスペースは 無料のグラフィックデザインツール これはWindows、Mac、Android、iOSで利用でき、誰でもダウンロードできます。
すべてのCricut切断機で動作し、デザインの製図板として機能するだけでなく、 フォント、プリセット、テンプレート、さらにはユーザー作成の広範なオンラインカタログを閲覧するためにも使用できます デザイン。
もちろん、Cricutがデザインスペースを作成したとき、彼らはそれをできるだけ直感的で使いやすいものにしようとしました、そして 切断機用の他の独自の設計ソフトウェアと比較して、それは実際に最もアクセスしやすいものの1つです そこの。
ただし、多くのユーザーが苦労しているように見えるタスクがいくつかあり、インターネットですばやく検索すると、デザインスペースで抱えている最大の問題の1つは、その方法を知っていることであることがわかりました。 スライス物事、それはのソフトウェアにとって少し皮肉です 切断マシーン。
なぜ私は物事をスライスする方法を知る必要があるのですか?

このガイドを読み始めてから、おそらくいくつかの質問をしているでしょう。
- スライスとは何ですか?
- なぜスライスが必要なのですか?
- スライスする方法を知らなくてもプロジェクトを作成できますか?
ええと、これらの質問はすべて正当化されます。必要なすべての答えを得ることができるように、一度に1つずつ質問します。
スライスとは何ですか?
デザインスペースは基本的にグラフィックデザインツールであるため、ゼロから、または画像をインスピレーションとして使用して、すばらしいデザインを描画および作成するのに役立つさまざまなツールが期待できます。
多くのツールの中には スライス ツールであり、その主な目的は、2つの重なり合う画像またはテキストを異なる部分に分割することです。 これにより、2つの画像から新しいカットパスを指定でき、3つ以上のまったく新しい形状になります。
これらの新しい形状は個別のエンティティとして扱われるため、 レイヤー 個々のレイヤーとしてのパネル。
このツールは、次のようないくつかのタスクを実行するために使用できるため、非常に便利であることがわかります。
- 別の形から形を切り出す
- 重なり合う形状を互いに切り取る
- 図形からテキストを切り取る
なぜスライスが必要なのですか?
このツールの機能に基づいて、複数のカットを必要とする複雑なデザインを処理する場合は、スライスが必要です。 または、デザインに互いに重なり合う形状が含まれていて、異なるものを使用してそれらを切り取る予定の場合 材料。
スライスする方法を知らなくてもプロジェクトを作成できますか?
簡単な答えは はいとはいえ、実は、重なり合わない単純な形を切り抜くだけで行き詰まってしまうため、すばらしいデザインを作成する能力が大幅に制限されることになります。
ただし、形状やデザインを切り取って後で重ねることもできますが、これは余分な作業であり、時間と材料の無駄が多くなります。
スライスについて知っておくべきこと
スライシングツールは信じられないほど素晴らしいものですが、その使用にはいくつかの制限があり、次のような制限があることに注意する必要があります。
- 画像でスライスを使用する場合、一度に2つのレイヤーのみを操作できます
- 多層画像を使用していて、スライスツールをアクティブにする必要がある場合は、他のレイヤーを非表示にするか、グループ化を解除する必要があります
- 非表示のレイヤーでスライスツールを使用すると、デザイン画面とレイヤーパネルから削除されます。
- プロジェクトの後半で非表示のレイヤーを使用する場合は、スライスツールを使用する前に非表示のレイヤーのグループ化を解除する必要があります。
クリカットデザインスペースでスライスする方法:詳細ガイド
スライスで何ができるのか、なぜそれが重要なのかがわかったので、先に進んで実際に使用を開始できます。 簡単なことから始めて、ある程度の経験を積んだら、先に進んで、はるかに複雑な実験を行うことができます。 デザイン。
ただし、PCとスマートフォンの両方からデザインスペースを使用できるため、コントロールやインターフェースが異なるため、手順が異なります。 幸い、以下の手順で両方について説明しました。
画像を配置する
- Cricut DesignSpaceツールを開きます。
- を使用してログインします クリカットID.
- メインメニューで、 新たなプロジェクト.

- 空白のキャンバスに、画像、図形、テキストを重ね合わせて配置します。
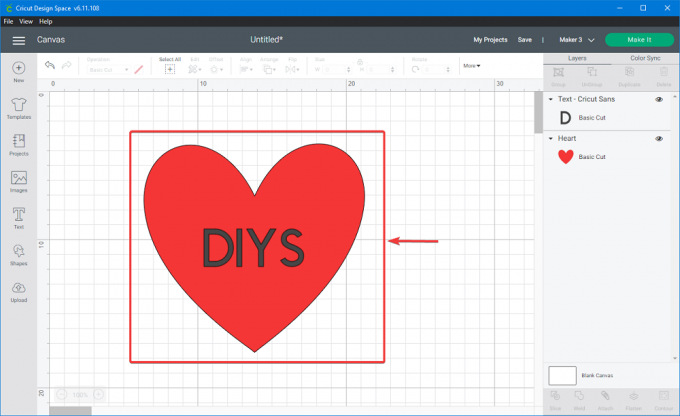
画像を選択してください
WindowsとMac
- 押し続ける シフト また NS 画像の対応する各レイヤーをクリックします。
- 両方の画像の周りにボックスが表示され、それぞれのレイヤーが レイヤー パネル。
- 2つのレイヤーが選択されるとすぐに、 スライス ツールがグレー表示されなくなります。
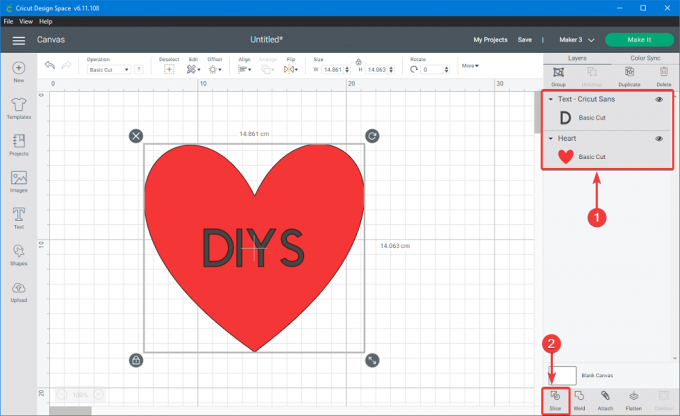
AndroidとiOS
- 画面をタップして、両方のレイヤーの周りに選択ボックスをドラッグします。
- をタップします 行動 画面の下部にあるボタンをクリックして、スライスツールがグレー表示されなくなったことを確認します。
スライスツールを使用する
WindowsとMac
- 新しい画像は、レイヤーパネルに次のように表示されます。 スライスした画像.
- 非表示のレイヤーはすべて削除され、レイヤーパネルに表示されなくなります。
- 選択する スライス の下部に レイヤーパネル.
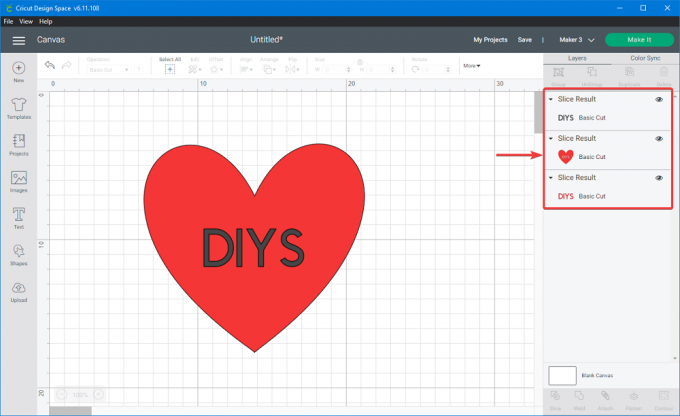
AndroidとiOS
- をタップします 行動 画面下部のメニュー。
- 新しい画像はすべて、スライスされた画像として[レイヤー]パネルに表示されます。
- 非表示のレイヤーはレイヤーパネルから削除されます。
レイヤーを分離する
WindowsとMac
- あなたは今見るでしょう 重複 スライスされたセクションのそれぞれは、各レイヤーからのカットアウトです。
- 画像を1枚ずつ編集または削除します
- デザインが完成するまで、画像のレイヤーとスライスを続けます。
AndroidとiOS
- からスライスしたセクションを選択します レイヤーパネル.
- 画像を一度に1つずつ編集または削除します。
- デザインが完了するまで、画像のレイヤー化とスライスを続けます
クリカットデザインスペースでスライスできない理由:トラブルシューティング
前述のように、デザインスペースのスライスツールでは実行できないことがいくつかあり、特定の制限もあります。
ただし、いくつかの簡単な操作が可能であるように見える場合がありますが、スライスツールはグレー表示されたままであるため、使用できません。1つの完璧な例は、テキストを操作する場合です。
ご覧のとおり、テキストは、視覚的には他のレイヤーと同じように見えても、スライスツールでは少し異なります。
- テキストが多層で、レイヤーの1つが非表示になっている場合は、 スライスツールを使用できます.
- シャドウレイヤーからテキストのグループ化を解除すると、テキストは画像になり、 スライスツールを使用できなくなりました
- スライスを使用するには、テキストが次のようになっている必要があります。 個々の文字にグループ化されていない.
FAQ:デザインスペースに関する詳細情報
クリカットデザインスペースはなくなりますか?
Cricut Design SpaceアプリはWindows、Mac、Android、iOSで利用でき、PCユーザーはある時点でデスクトップツールとWebブラウザーを介してWebアプリの両方からDesignSpaceにアクセスできます。
ただし、 2021年1月29日、Cricutは古いDesign SpaceWebアプリのサポートを終了しました。 それが起こると、WindowsとMacの両方のすべてのPCユーザーは、デスクトップ用のデザインスペースにアップグレードする義務がありました。
Cricutは、デスクトップツールもはるかに高速で、信頼性が高く、有能なアプリケーションであり、誰にとっても無料で簡単にダウンロードしてインストールできるようにしたと述べています。
クリカットデザインスペースは無料ですか?
はい、そうです。 デザインスペースは完全に無料になるように設計されており、効率的に使用するためにCricutIDに登録済みのCricutマシンも必要ありません。
ただし、Cricut Accessライブラリのフォントやデザインなど、デザインスペースを介してアクセスできる特定のリソースには、月額サブスクリプションが必要です。
Cricut Design Spaceの費用はいくらですか?
Cricut Design Spaceアプリ自体には費用はかかりませんが、CricutAccessコンテンツにアクセスするには費用がかかります。
Cricut Accessには無料プランも付属していますが、有料プランに比べて大幅に制限されています。 そういえば、CricutAccessのすべてのサブスクリプションの価格は次のとおりです。
-
クリカットアクセス無料
- 無料
-
クリカットアクセス基準
- $ 9.99 /月
- $ 95.88 /年
-
クリカットアクセスプレミアム
- $ 119.88 /年
Cricutが無料フォントの料金を請求するのはなぜですか?
これは主に、Cricutヘルプフォーラムで多くのユーザーによって報告されている視覚的なバグです。 ご覧のとおり、数日間連続してログインしている場合は、セキュリティ上の理由から自動的にログアウトされます。
その場合、まだサインインしているように見えることがまれにありますが、画像と フォント それらに関連するコストが表示される場合があります。 これは単に無視できるものであり、サインアウトして再度サインインするだけです。
Cricut Accessはお金の価値がありますか?
あなたが本当に家で物を作ることに興味があり、それで生計を立てているのなら、そうです、CricutAccessは確かにお金の価値があります。 膨大な画像ライブラリにアクセスできるだけでなく、フォント、ライセンスされた画像、すぐに作成できるプロジェクトなどにもアクセスできます。
そうは言っても、24時間稼働するCricut Maker(またはそれ以上)を所有していて、顧客が最新のアイデアを待っている場合、月額または年額の会費は無料のように見えます。
クリカットの会員になると何が得られますか?
Cricutは3つの異なるCricutAccessサブスクリプションを提供しており、それぞれの価格は異なりますが、メリットが増えるため、サブスクリプションを計画しているメンバーシップのタイプによって異なります。
-
クリカットアクセス無料
- 約1000枚の画像へのアクセス
- 15種類のフォントへのアクセス
- 250の既製プロジェクト
- 5つのコレクションのサポート
-
クリカットアクセス基準
- 150000以上の画像へのアクセス
- 500種類のフォントへのアクセス
- ライセンス画像を購入する際の割引
- 1000の既製プロジェクト
- 無制限のコレクション
- 機械も含め、Cricutからのすべての購入の割引
-
クリカットアクセスプレミアム
- Cricut Access Standardのすべての利点と以下:
- すべての材料の大幅割引
- 50ドル以上の注文で無料のエコノミー配送。
- Cricut Access Standardのすべての利点と以下:
クリカット付きのコンピューターが必要ですか?
いいえ、しません。 Cricut Design Spaceは、WindowsおよびMac PCで利用できるだけでなく、AndroidおよびiOS用のスマートフォンアプリとしても利用できます。 UIとコントロールは異なる場合がありますが、PCプラットフォームとスマートフォンプラットフォームのアプリはほとんど同じです。
スライスはクリカットデザインスペースで何をしますか?
スライスは、デザインスペースが2つの重なり合う画像またはテキストを異なる部分に分割するために使用するツールであり、Cricutマシンの新しいカットパスを作成します。
クリカットデザインスペースをどのようにスライスしますか?
スライスを使用するには、さまざまなスライス形状に分離するレイヤーを選択する必要があります。
Cricut Design Spaceでスライスできないのはなぜですか?
画像でスライスを使用する場合は、一度に2つのレイヤーしか操作できないことに注意してください。 そのため、3つ以上のレイヤーを持つプロジェクトがある場合は、目的のスライスに到達するまで順番に作業する必要があります。
クリカットデザインスペースでスライスする方法:まとめ
ご覧のように、 デザインスペースを使用してデザインをスライスする スライスがどのように機能し、その制限が何であるかを覚えている限り、それほど難しいことではありません。
コツをつかんだら クリカットマシン デザインスペースのUIを使用すると、スライスを使用する頻度とその便利さを実感できます。
それが解決したので、私たちの記事を気に入っていただき、DesignSpaceの最も重要なツールの1つを使用する方法をよりよく理解していただければ幸いです。
CricutマシンまたはCricutデザインスペースに関して他に読みたいことがある場合は、 以下のコメントセクションで質問を送信してください。そのトピックについては、記事の権利で説明します。 あちらへ。


