Dus je hebt eindelijk besloten dat het bekijken van YouTube-video's over het maken van zelfgemaakte objecten niet langer genoeg is en besloot het zelf te proberen.
Niet alleen dat, maar je hebt wat investeringen gedaan en een Cricut-snijmachine gekregen, omdat je waarschijnlijk online recensies hebt gelezen over de Cricut Maker of de Cricut Explore Air 2 die laten zien hoe geweldig ze zijn.
Nou, nu je de wil en de hardware hebt, is het tijd om te snijden, toch? Nou niet echt.
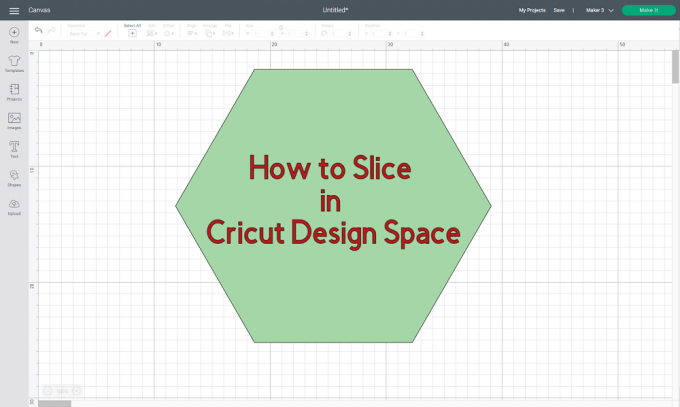
Zie je, alle Cricut-snijmachines, inclusief de Cricut Maker, Explore of Vreugde, worden allemaal aangedreven door dezelfde propriëtaire software die Cricut heeft ontwikkeld, genaamd Ontwerpruimte, en het programmeren van uw snijmachine kan alleen via Design Space.
Dat gezegd hebbende, niet weten hoe je Design Space moet gebruiken, is bijna synoniem met helemaal niet weten hoe je de machine moet gebruiken, en dat is precies wat we je in het artikel van vandaag zullen leren.
Inhoudsopgave
Wat is Cricut-ontwerpruimte?

Design Space is een gratis grafische ontwerptool dat beschikbaar is voor Windows, Mac, Android en iOS, en iedereen kan het downloaden.
Het werkt met alle Cricut-snijmachines en het dient niet alleen als uw tekentafel voor uw ontwerpen, het is kan ook worden gebruikt om door een uitgebreide online catalogus met lettertypen, voorinstellingen, sjablonen te bladeren en zelfs door de gebruiker gemaakte ontwerpen.
Toen Cricut Design Space creëerde, probeerden ze het natuurlijk zo intuïtief en gebruiksvriendelijk mogelijk te maken, en in vergelijking met andere propriëtaire ontwerpsoftware voor snijmachines, is het eigenlijk een van de meest toegankelijke out daar.
Er zijn echter enkele taken waarmee veel gebruikers lijken te worstelen, en een snelle zoekopdracht op internet wees uit dat een van de grootste problemen die ze met Design Space hadden, was te weten hoe ze plakdingen, wat een beetje ironisch is voor de software van a snijdenmachine.
Waarom moet ik weten hoe ik dingen moet snijden?

Sinds je deze handleiding bent gaan lezen, stel je jezelf waarschijnlijk een aantal vragen:
- Wat is snijden?
- Waarom moet ik snijden?
- Kan ik projecten maken zonder te weten hoe ik moet slicen?
Welnu, al deze vragen zijn terecht, en we zullen ze stuk voor stuk doornemen, zodat u alle antwoorden kunt krijgen die u nodig heeft.
Wat is snijden?
Aangezien Design Space in feite een hulpmiddel voor grafisch ontwerp is, kunt u een breed scala aan hulpmiddelen verwachten waarmee u kunt tekenen en geweldige ontwerpen kunt maken, of u nu afbeeldingen gebruikt als inspiratiebron.
Een van de vele tools is de Plak tool, en het belangrijkste doel is om twee overlappende afbeeldingen of tekst in verschillende delen te splitsen. Hiermee kunt u nieuwe snijpaden aanwijzen uit twee afbeeldingen, wat resulteert in drie of meer geheel nieuwe vormen.
Omdat deze nieuwe vormen als afzonderlijke entiteiten worden behandeld, verschijnen ze ook in de Lagen paneel als een individuele laag.
Deze tool kan erg handig blijken te zijn, omdat je hem kunt gebruiken om verschillende taken uit te voeren, waaronder:
- Een vorm uit een andere vorm snijden
- Overlappende vormen van elkaar snijden
- Tekst uit een vorm knippen
Waarom moet ik snijden?
Gebaseerd op wat deze tool kan doen, is snijden noodzakelijk bij complexe ontwerpen die meerdere sneden vereisen, of wanneer uw ontwerpen vormen bevatten die elkaar overlappen en u van plan bent ze uit te knippen met verschillende materialen.
Kan ik projecten maken zonder te weten hoe ik moet slicen?
Het korte antwoord zou zijn: Ja, maar de waarheid is dat je je vermogen om geweldige ontwerpen te maken ernstig zou beperken, omdat je vast zou zitten met het uitsnijden van eenvoudige vormen die elkaar niet overlappen.
U kunt echter mogelijk vormen en ontwerpen uitsnijden en ze later overlappen, maar dit zou alleen maar extra werk zijn en resulteren in meer verspilde tijd en materialen.
Dingen die u moet weten over snijden
De Slice-tool kan ongelooflijk verbazingwekkend zijn, maar u moet er rekening mee houden dat er een paar beperkingen zijn aan het gebruik ervan, waaronder de volgende:
- U kunt slechts met twee lagen tegelijk werken wanneer u Slice op afbeelding gebruikt
- Als u een afbeelding met meerdere lagen gebruikt en u moet de tool Slice activeren, moet u de andere lagen verbergen of degroeperen
- Wanneer u het gereedschap Segment op verborgen lagen gebruikt, worden ze verwijderd uit het ontwerpscherm en het deelvenster Lagen.
- Als u ze later in uw project wilt gebruiken, moet u alle verborgen lagen degroeperen voordat u de tool Slice gebruikt
Hoe te snijden in Cricut Design Space: uitgebreide gids
Nu je weet wat de Slice kan doen en waarom het belangrijk is, kun je doorgaan en het daadwerkelijk gaan gebruiken, en we gaan begin met iets eenvoudigs, en als je eenmaal wat ervaring hebt opgedaan, kun je doorgaan en experimenteren met veel complexer ontwerpen.
Omdat u Design Space echter zowel vanaf pc als smartphone kunt gebruiken, zullen de stappen verschillen, aangezien de bedieningselementen en de interface anders zullen zijn. Gelukkig hebben we beide in de onderstaande stappen behandeld:
Uw afbeeldingen ordenen
- Open het gereedschap Cricut Design Space.
- Log in met je Cricut-ID.
- Selecteer in het hoofdmenu Nieuw project.

- Plaats afbeeldingen, vormen en/of tekst op het lege canvas zodat ze elkaar overlappen.
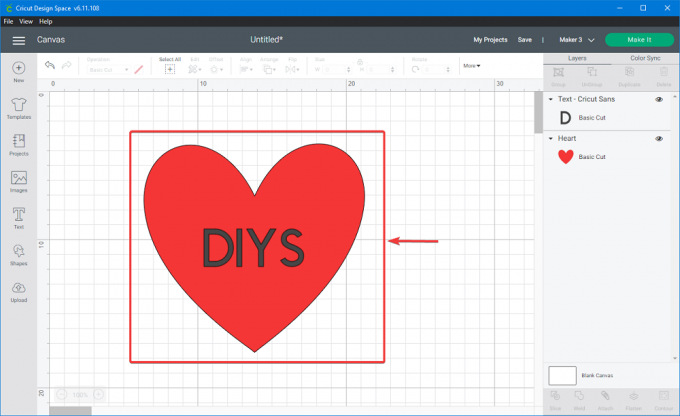
Selecteer uw afbeeldingen
Windows & Mac
- Houd ingedrukt Verschuiving of Ctrl en klik op elk van de overeenkomstige lagen van de afbeeldingen.
- Er verschijnt een vak rond beide afbeeldingen en hun respectieve lagen worden gemarkeerd in de Lagen paneel.
- Zodra twee lagen zijn geselecteerd, wordt de Plak tool wordt niet langer grijs weergegeven.
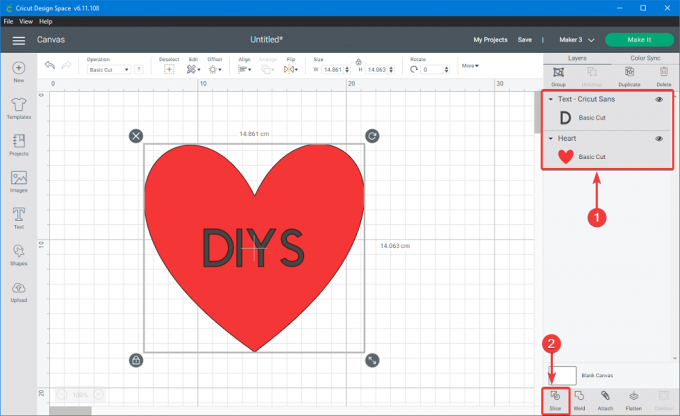
Android & iOS
- Tik op het scherm en sleep een selectievak rond beide lagen.
- Tik op de Acties onderaan het scherm om te zien dat de tool Slice niet langer grijs wordt weergegeven.
Gebruik de Slice-tool
Windows & Mac
- De nieuwe afbeeldingen worden weergegeven in het deelvenster Lagen als gesneden afbeeldingen.
- Alle verborgen lagen die worden verwijderd, verschijnen niet langer in het deelvenster Lagen.
- Selecteer Plak onderaan de Lagen paneel.
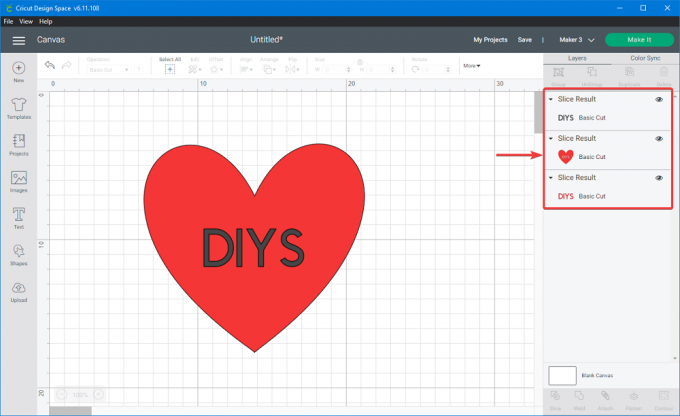
Android & iOS
- Druk op Acties menu onderaan het scherm.
- Alle nieuwe afbeeldingen worden in het deelvenster Lagen weergegeven als gesegmenteerde afbeeldingen.
- Verborgen lagen worden verwijderd uit het deelvenster Lagen.
Scheid de lagen
Windows & Mac
- Je zult nu zien duplicaten van de gesneden secties, die elk een uitsnede van elke laag zijn.
- Bewerk of verwijder de afbeeldingen één voor één
- Ga door met het in lagen aanbrengen en snijden van de afbeeldingen totdat uw ontwerp klaar is.
Android & iOS
- Selecteer de gesneden secties uit de Lagen paneel.
- Bewerk of verwijder de afbeeldingen één voor één.
- Ga door met het in lagen aanbrengen en snijden van de afbeeldingen totdat u klaar bent met uw ontwerp
Waarom kan ik niet in de Cricut-ontwerpruimte snijden: probleemoplossing?
Zoals eerder vermeld, zijn er een paar dingen die de Slice-tool van de Design Space niet kan, evenals bepaalde beperkingen.
Er zijn echter momenten waarop enkele eenvoudige bewerkingen mogelijk lijken, maar de Slice-tool blijft grijs en daarom niet beschikbaar, een perfect voorbeeld is wanneer u met tekst werkt.
Zie je, tekst werkt een beetje anders met het gereedschap Slice, zelfs als het er visueel uitziet als elke andere laag:
- Als uw tekst uit meerdere lagen bestaat en een van de lagen is verborgen, u kan de Slice-tool gebruiken.
- Als u tekst uit de schaduwlaag degroepeert, wordt het een afbeelding en u kan de tool Slice niet meer gebruiken
- Om Slice te kunnen gebruiken, moet de tekst: gedegroepeerd in individuele letters.
Veelgestelde vragen: meer informatie over ontwerpruimte
Gaat Cricut Design Space verdwijnen?
De Cricut Design Space-app is beschikbaar op Windows, Mac, Android en iOS, en pc-gebruikers kunnen op een gegeven moment Design Space openen vanuit zowel de desktoptool als de web-app via een webbrowser.
Echter, beginnend met 29 januari 2021, heeft Cricut de ondersteuning voor de oude Design Space-webapp stopgezet. Toen dat eenmaal was gebeurd, waren alle pc-gebruikers, zowel Windows als Mac, verplicht om te upgraden naar Design Space for Desktop.
Cricut verklaarde dat de desktoptool ook een veel snellere, betrouwbare en capabele applicatie was, en ze maakten het gratis en gemakkelijk te downloaden en te installeren voor iedereen.
Is Cricut Design Space gratis?
Jazeker. Ontwerpruimte is ontworpen om volledig vrij te zijn en u hebt niet eens een geregistreerde Cricut-machine nodig voor uw Cricut-ID om deze efficiënt te gebruiken.
Voor bepaalde bronnen die toegankelijk zijn via Design Space, zoals lettertypen of ontwerpen uit de Cricut Access-bibliotheek, is echter een maandelijks abonnement vereist.
Hoeveel kost Cricut Design Space?
De Cricut Design Space-app zelf kost niets, maar toegang krijgen tot de Cricut Access-inhoud wel.
Hoewel de Cricut Access ook wordt geleverd met een gratis abonnement, is het aanzienlijk beperkter in vergelijking met de betaalde. Daarover gesproken, hier zijn de prijzen voor alle Cricut Access-abonnementen:
-
Cricut toegang gratis
- Vrij
-
Cricut-toegangsstandaard
- $ 9,99/mnd
- $ 95,88 / jaar
-
Cricut Access Premium
- $ 119,88 / jaar
Waarom rekent Cricut me gratis lettertypen aan?
Dit is meestal een visuele bug die door veel gebruikers op de Cricut-helpforums is gemeld. U ziet dat als u meerdere dagen achter elkaar bent ingelogd, u om veiligheidsredenen automatisch wordt uitgelogd.
Als dat gebeurt, zijn er enkele zeldzame gevallen waarin het lijkt alsof u nog steeds bent aangemeld, maar uw afbeeldingen en lettertypen kunnen kosten met zich meebrengen. Dit is iets dat je gewoon kunt negeren, en het enige wat je hoeft te doen is uitloggen en weer inloggen.
Is Cricut Access het geld waard?
Als je echt van het maken van dingen thuis houdt en er misschien zelfs je brood mee verdient, dan is Cricut Access inderdaad het geld waard. U krijgt niet alleen toegang tot een enorme bibliotheek met afbeeldingen, maar u krijgt ook toegang tot lettertypen, gelicentieerde afbeeldingen, kant-en-klare projecten en meer.
Dat gezegd hebbende, als je een Cricut Maker (of meer) bezit die de klok rond werkt en je hebt klanten die wachten op je nieuwste ideeën, dan lijken de maandelijkse of jaarlijkse lidmaatschapskosten niets.
Wat levert een Cricut-lidmaatschap u op?
Het hangt allemaal af van het type lidmaatschap waarop u zich wilt abonneren, aangezien Cricut 3 verschillende Cricut Access-abonnementen biedt, elk met een andere prijs maar met verhoogde voordelen:
-
Cricut toegang gratis
- Toegang tot ongeveer 1000 afbeeldingen
- Toegang tot 15 verschillende lettertypen
- 250 kant-en-klare projecten
- Ondersteuning voor 5 collecties
-
Cricut-toegangsstandaard
- Toegang tot meer dan 150000 afbeeldingen
- Toegang tot 500 verschillende lettertypen
- Kortingen bij aankoop van gelicentieerde afbeeldingen
- 1000 kant-en-klare projecten
- Onbeperkte collecties
- Kortingen op alle aankopen van Cricut, zelfs machines
-
Cricut Access Premium
- Alle voordelen van Cricut Access Standard, samen met:
- Grote kortingen op alle materialen
- Gratis economy-verzending voor bestellingen van meer dan $ 50.
- Alle voordelen van Cricut Access Standard, samen met:
Heb je een computer met een Cricut nodig?
Nee, dat doe je niet. Cricut Design-ruimte is niet alleen beschikbaar op Windows- en Mac-pc's, het is ook beschikbaar als smartphone-app voor Android en iOS. Hoewel de gebruikersinterface en bedieningselementen kunnen verschillen, zijn de apps van de pc- en smartphoneplatforms bijna identiek.
Wat doet Slice op Cricut Design Space?
Slice is een tool die door Design Space wordt gebruikt om twee overlappende afbeeldingen of tekst in verschillende delen te splitsen, waardoor nieuwe snijpaden voor uw Cricut-machine worden gecreëerd.
Hoe snijd je op Cricut Design Space?
Om Slice te gebruiken, moet u de lagen selecteren die u in verschillende gesneden vormen wilt scheiden.
Waarom kan ik niet in Cricut Design Space snijden?
Houd er rekening mee dat als je Slice met afbeeldingen wilt gebruiken, je maar met twee lagen tegelijk kunt werken. Daarom, als je een project hebt met meer dan 2 lagen, moet je opeenvolgend werken totdat je de gewenste plakjes hebt bereikt.
Hoe te snijden in de Cricut-ontwerpruimte: gedachten sluiten
Zoals je kunt zien, Ontwerpen snijden met Design Space is niet zo moeilijk, zolang je maar in gedachten houdt hoe Slice werkt en wat de beperkingen zijn.
Als je het eenmaal onder de knie hebt Cricut-machine en de gebruikersinterface van Design Space, zult u zich realiseren hoe vaak u Slice zult gebruiken en hoe handig het kan zijn.
Als dat geregeld is, hopen we dat je ons artikel leuk vond en dat je beter begrijpt hoe je een van de meest cruciale tools van Design Space kunt gebruiken.
Als er andere dingen zijn waarover u meer wilt lezen over Cricut-machines of Cricut-ontwerpruimte, stel uw vragen in de opmerkingen hieronder, en we zullen dat onderwerp in een artikel behandelen weg.


