Remeselné výrobky doma vyžadujú, aby ste mali predstavivosť, materiály potrebné na výrobu a nástroje potrebné na spracovanie materiálov. Teraz vám nemôžeme poskytnúť predstavivosť, okrem príležitostných zoznamov myšlienok, pretože to je neodmysliteľne prítomné. Pokiaľ však ide o výrobu materiálov a nástrojov, môžeme pokračovať a predviesť niektoré, ktoré fungovali pre mnoho ďalších používateľov z celého sveta.

Možno ste už počuli o Cricute a jeho rozsiahlom rade rezacích strojov, predovšetkým o Cricut Explore Air 2, ale vedieť, čo to je a ako používať Cricut Explore Air 2, sú dve veľmi odlišné príbehy.
Ako už bolo povedané, pokračovali sme a vytvorili sme tohto hĺbkového sprievodcu, aby ste sa tam mohli naučiť všetko je vedieť o používaní Cricut Explore Air 2 a o tom, ako využiť jeho možnosti na maximum.
Obsah
Čo je Cricut Explore Air 2?

Cricut je svetoznáma značka rezacie plotre a Rezacie stroje riadené počítačom, a ich zariadenia vyhovujú obom profesionálom, ktorí hľadajú stroje, ktoré môžu pomôcť vo veľkom produkcia, ako aj priemerní majitelia domov, ktorí sa chcú z času na čas len remeselne zaoberať materiálmi čas.
Cricut samozrejme nevyrába iba rezacie stroje, ale vyrába aj tepelné lisy Cricut EasyPress 2, a dokonca vyrábajú špeciálne tepelné lisy na hrnčeky, ako napríklad Cricut MugPress.
Už sme v článku uviedli, že Cricut má niekoľko radov rezacích strojov, medzi ktoré patria nasledujúce:
- Cricut Maker
- Cricut Preskúmať
- Cricut Joy
Ako ste pravdepodobne z názvu sami zistili, Cricut Explore Air 2 je súčasťou rodiny Explore. Je to najnovší dostupný model, pretože pôvodný Cricut Explore Air bol už ukončený.
Ako funguje Cricut Explore Air 2?

Pre tých, ktorí nevedia, čo je to rezací stroj, predstavte si, že je to tlačiareň alebo šijací stroj, ale iba to, že rozreže materiál, ktorý umiestnite dovnútra, a všetky akcie sú už naprogramované vďaka špecializovanému počítačovému softvéru.
Rozsah použitých materiálov je však oveľa väčší, pretože stroj je možné použiť aj na papier, plsť, vinyl, všetky druhy tkanín a dokonca aj na tvrdšie materiály, ako je koža.
Ak poznáte ďalšie stroje Cricut, vedzte, že je funkčne veľmi podobný nástroju Cricut Maker 3. Vyznačuje sa však zníženými reznými rýchlosťami, menšou reznou silou a vďaka svojim celkovým vlastnostiam je vhodnejší na drobnú výrobu domáceho tovaru.
Vďaka kombinácii modelov vytvorených pomocou softvéru, šikovne vybraných materiálov a veľkej predstavivosti, Cricut Explore Air 2 je možné použiť na vytváranie vlastných návrhov, ktoré je možné neskôr zostaviť a vytvoriť tak rôzne domáce potreby, ktoré sa používajú na zdobenie vašich Domov.
Navyše, ak máte chuť predviesť svoje majstrovské schopnosti, môžete ho použiť aj na vytvorenie vlastného darčeky pre svojich priateľov a rodinu a dokonca aj príležitostný dolár na boku predajom svojho tovar.
Ako môžem použiť Cricut Explore Air 2?
Takže teraz viete niečo o tom, čo je Cricut Explore Air 2 a čo môže robiť, a teraz je načase, aby sme sa dostali k časti, kde vám skutočne krok za krokom ukážeme, ako môžete Cricut absolvovať.
Nebojte sa však skutočnosti, že v tomto návode môže byť veľa krokov, pretože Cricut urobil maximum pre výrobu svojich strojov. čo najľahšie na používanie, a Explore Air 2 patrí medzi najľahšie pochopiteľné zo všetkých.
Získajte informácie o dizajnovom priestore Cricut
Prvým krokom, ktorý musíte urobiť pri vytváraní niečoho doma, aj keď nepoužívate rezací stroj, je prevziať svoj nápad a vytvoriť náčrtok na papieri aby ste mali lepšiu predstavu o tom, ako bude konečný výsledok vyzerať.
Akonáhle urobíte počiatočné náčrty, pravdepodobne strávite veľa času vyladením dizajnu znova a znova, kým nakoniec nedosiahnete výsledok. to je správne (ak ste ako ja, pravdepodobne budete tráviť 3 hodiny kreslením a navrhovaním každých 10 minút, pričom v skutočnosti použijete Cricut stroj).
Tento proces prípravy pred skutočným vykonaním sa týka aj Cricut Explore Air 2, pretože stroj je ovládaný výlučne proprietárnym softvérom s názvom Dizajnový priestor, a ak chcete dúfať v efektívne využitie svojho Explore Air 2, budete sa musieť naučiť niekoľko základov o Design Space.
Čo je to dizajnový priestor?

Design Space je a bezplatný nástroj na návrh grafiky vyrobené výhradne pre prácu s rezacími strojmi Cricut a funguje so všetkými aktuálne podporovanými modelmi, ako aj so staršími.
Pretože je to nástroj grafického dizajnu, môžete ho použiť na vytváranie návrhov a vzorov od začiatku. Ak však máte chvíľku, kde chýba inšpirácia, môžete si kedykoľvek jednoducho prezrieť Cricut Image Library a získať bezplatné obrázky, vopred navrhnuté. Urobte to hneď projekty, alebo dokonca fonty.
Je k dispozícii pre PC pre Windows aj Mac a dá sa stiahnuť aj ako mobilná aplikácia pre Android aj iOS a oba PC a mobilná verzia aplikácie vyzerajú takmer identicky, čo uľahčuje prechod z jednej platformy na druhú kedykoľvek potrebné.
Design Space je a cloudový nástroj, a na jeho použitie je potrebné, aby ste sa prihlásili pomocou Cricut ID, čo vám umožní synchronizovať váš postup medzi zariadeniami a programami a používať váš Explore Air 2, aj keď ste na cestách.
Mobilná aplikácia má však určité obmedzenia, napríklad nemožnosť použiť ju na aktualizáciu firmvéru Cricut.
Poznámka: Dizajnový priestor je nainštalovaný lokálne na vašom počítači, čo znamená, že môžete navrhovať kedykoľvek a kdekoľvek, dokonca aj bez pripojenia na internet. Nebudete však môcť prezerať žiadne zdroje z knižnice obrázkov Cricut.
Zistite, ako používať dizajnový priestor
Ak sú rezaním ruky Cricut Explore Air 2, Design Space je mozgom operácie, pretože je to jediný spôsob, ako naprogramovať stroj Cricut.
Pretože môžete dokonca použiť svoj Explore Air 2 na zníženie jednoduchého kusu látky na polovicu bez softvéru, naučíme vás to niektoré zo základov používania Design Space, a potom môžete pokračovať a preskúmať niektoré z ďalších funkcií sami.
Nebojte sa však, že sa musíte naučiť používať tento softvér, pretože Cricut's Design Space patrí medzi najpoužívateľnejší softvér svojho druhu, výrazne deklasuje podobné nástroje ako Štúdio Silhouette.
Tu je návod, ako použiť Design Space vo vašom Cricut Explore Air 2:
- Spustite aplikáciu Design Space a prihláste sa pomocou svojho Cricut ID.
- V pravom hornom rohu ponuky vyberte položku Optimalizujte zážitok pre:
- Vybrať na Cricut Preskúmajte rodinu.

- Kliknite na Nový projekt.
Pomocou nástrojov z dvoch panelov s nástrojmi umiestnených vľavo a v hornej časti používateľského rozhrania môžete vytvoriť takmer všetko, čo chcete pretože niektoré nástroje vám pomôžu vytvoriť veľmi zložité návrhy alebo vytvoriť návrhy, ktoré zahŕňajú miešanie rôznych materiálov spolu.
Od tohto bodu vám nemôžem povedať nič o použití tohto nástroja, pretože je to výlučne na vás a vašej predstavivosti.
Ak si však myslíte, že potrebujete trochu pomoci vo forme inšpirácie a nápadov, môžete sa kedykoľvek rozhodnúť navštíviť knižnicu Cricut, aby ste získali prístup k obsah vytvorený používateľmi.
Príprava Cricut Explore Air 2

Ak ste sa rozhodli kúpiť rezací stroj Cricut Explore Air 2, budete potrebovať vedieť, ako ho pripraviť, než ho skutočne použijete, a začneme tým, ako ho umiestnite.
Vidíte, Cricut je hrdý nielen na to, že vyrába niektoré z najlepších použitých rezných strojov na trhu, ale tiež vytvára niektoré z najtichších, a Cricut Explore Air 2 je pravdepodobne najtichší zo všetkých.
Cricut Explore Air 2 však prichádza s funkciou tzv Rýchly režim, a akonáhle ho aktivujete, stroj vykoná všetky rezania o dvojnásobná rýchlosť.
Samozrejme, neexistuje spôsob, ako by taká funkcia prišla bez nákladov, v opačnom prípade by každý ponechal rýchly režim aktivovaný natrvalo.
To znamená, že zatiaľ čo rýchly režim výrazne zvyšuje rýchlosť rezania, robí to aj Explore Air 2 oveľa hlučnejší, takže ak si myslíte, že budete strihací stroj používať dôsledne, radšej mu nájdite miestnosť, kde to nebude nikomu prekážať.
Našťastie je Explore Air oveľa menší a ľahší ako niektoré ostatné stroje Cricut, takže nemáte starať sa o to, že zaberá príliš veľa miesta v miestnosti alebo o umiestnenie na kus nábytku, ktorý musí byť tiež robustný.
Majte však na pamäti, že hovoríme o stroji, ktorý sa používa na rezanie a razenie všetkých druhov materiály, takže kdekoľvek ho umiestnite, uistite sa, že zvládne vibrácie, najmä počas dlhých období čas.
Hneď ako nájdete miesto pre Explore Air 2 a položíte ho na pevný povrch, môžete ho zapojiť.
Pripojte sa k internetu a aktualizujte firmvér
Cricut odvádza dobrú prácu nielen pri vytváraní a navrhovaní nových strojov, ale aj pri vylepšovaní tých súčasných, a to je niečo, čo poznáte podľa častých aktualizácie firmvéru že púšťajú.
Vzhľadom na tieto časté aktualizácie je prvou vecou, ktorú budete musieť urobiť pri prvom vybalení a pripojení zariadenia Explore Air 2, aktualizácia firmvéru.
Môžete to urobiť oboma spôsobmi pomocou káblovej (USB) pripojenie, ako aj bezdrôtové (Bluetooth) jeden, pričom tento je niečo, čo bolo pridané iba do nedávnych rezných strojov Cricut.
Nie je však možné povedať, kedy bolo vaše zariadenie zabalené a koľko aktualizácií firmvéru bolo odvtedy vydaných, takže je pravdepodobné, že sa ich časom veľa nahromadilo.
V takom prípade je možné predpokladať, že vaše prvé kolo aktualizácií bude nejaký čas trvať, preto odporúčame, aby ste aspoň tentoraz použili káblové pripojenie na zaistenie najlepších prenosových rýchlostí.
Tu je postup, ako nastaviť a aktualizovať firmvér vášho Cricut Maker 3:
- Navštíviť Webová stránka Cricut Design Space.
- Stiahnite a nainštalujte súbor Dizajnový priestor aplikáciu vo svojom počítači.
- Verzie pre Android a iOS nájdete na Obchod Google Play a Obchod s aplikaciami.
- Pri inštalácii softvéru postupujte podľa pokynov na obrazovke.
- Prihláste sa alebo vytvorte a Cricut ID.
- Nastavte si nový stroj Cricut Explore Air 2.

- Design Space potom naskenuje váš Cricut Explore Air 2 a skontroluje, či nepotrebuje aktualizáciu firmvéru.
- Design Space vám potom ukáže zoznam všetkých dostupných verzií firmvéru.
- Kliknite na Aktualizácia.
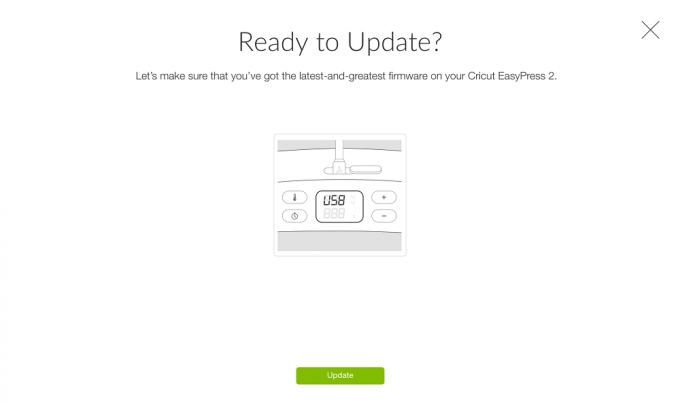
- Počkajte, kým sa indikátor priebehu nezaplní.
- Váš Cricut Explore Air 2 sa sám reštartuje, akonáhle bude aktualizovaný.
- Kliknite na ďalej.

Poznámka: Hneď po dokončení inštalácie vás program Design Space vyzve, aby ste vykonali niekoľko testovacích rezov, a oznámi vám tak, že inštalácia je dokončená.
Získajte informácie o príslušenstve Cricut Explore Air 2
Pretože je Explore Air 2 určený pre priemerného používateľa, bol navrhnutý tak, aby pracoval s menším počtom materiálov (100+) v porovnaní so svojim silnejším bratrancom, Cricut Maker 3 (300+).
Stroj je však taký dobrý ako jeho príslušenstvo, a to je obzvlášť prípad rezania stroj ako Cricut Explore Air 2, pretože existuje dôvod, prečo určite používajú určité nástroje zamestnania.
Viete, nemôžete používať jemnú a krehkú čepeľ na rezanie tvrdých materiálov a používať tvrdšiu a odolnejšiu čepeľ na mäkšie materiály by bolo zbytočné.
Z tohto dôvodu budete musieť vždy mať na pamäti, že životnosť čepele závisí od typ materiálov, ktoré budete rezať väčšinu času, pretože tvrdšie materiály otupia čepeľ rýchlejšie.
Preto je Cricut Explore Air 2 navrhnutý tak, aby fungoval so 6 rôznymi pripojiteľnými nástrojmi, ktoré môžu pomôcť pri rezaní, navrhovaní a ďalších činnostiach.
Tu je stručný prehľad 6 nástrojov:
Špičková čepeľ Fine-Point
Tiež známy ako nemecký karbidový čepeľ Premium, môže byť použitý na rezanie materiálov, ktoré sú veľmi tenké alebo stredne ťažké:
- Papier
- Kartón
- Lepenka
- Vinyl
- Nažehľovačka
Náhrady si môžete vždy kúpiť samostatne na webovej stránke Cricut, pretože sú k dispozícii v balenia po 5 a 10 kusoch.
Poznámka: Čepeľ Premium Fine-Point je jediná, ktorá je štandardne dodávaná s prístrojom Explore Air 2, a ostatné je potrebné kúpiť samostatne.
Deep Point Blade
Na rozdiel od ostatných čepelí používaných rezacími strojmi Cricut, ktoré sú umiestnené na a 45-stupňový uhol, Deep Point Blade je trochu odlišný, pretože je umiestnený oveľa strmšie 60 stupňový uhol.
Tým, že je vyrobený, je tvrdší a oveľa odolnejší, vďaka čomu je vhodnejší pre hlbšie rezy v oveľa tvrdších materiáloch, ako sú:
- Magnet
- Drevotrieska
- Materiál pečiatky
- Hrubý kartón
- Stužený filc
- Penové listy a ďalšie.
Poznámka: Čepeľ je zafarbená na čierno, aby sa dala odlíšiť od ostatných, a taktiež je výmena čepelí jednoduchšia.
Čepeľ z lepenej tkaniny
Táto čepeľ, ktorá sa používa hlavne pri návrhoch a remeslách vyrobených zo spojených tkanín ako základných materiálov, je navrhnutá tak, aby zvládala jemnejšie a komplikovanejšie rezy.
Poznámka: Čepeľ je zafarbená na ružovo, aby sa dala odlíšiť od ostatných, a taktiež je výmena čepelí jednoduchšia.
Teraz, keď sme sa zaoberali príslušenstvom na strihanie, radi by sme vám pripomenuli, že prieskumník Air 2 dokáže viac než len strihať, aj keď to je najlepšie. Môže sa napríklad použiť aj na pridanie rôznych efektov a textúr k materiálom, na ktorých pracujete, a tu sú nástroje, ktoré to môžu dosiahnuť:
Nástroj na prenos fólie
Tento nástroj, ktorý sa používa na pridanie efektov fólie k materiálom, s ktorými pracujete, je dodávaný s 3 rôznymi vymeniteľnými hlavami, ktoré menia, ako tvrdo je prenos fólie vtlačený do materiálu:
- Dobre
- Stredné
- Odvážne
Bodovací stylus
Okrem rezania a pridávania fóliových prenosov má Cricut Explore Air 2 nástroj, ktorý zvládne jemné a zložité skladanie materiálu, a tu vstupuje do hry hrot Scoring.
Jemná ceruzka
Pridáva sa posledná úloha, ktorú môže Cricut Explore Air 2 vykonávať okrem rezania, gravírovania a skladania grafické návrhy na vašich materiáloch, čo je ďalší spôsob, ako povedať, že v zásade môže čerpať z vašich materiály.
Vďaka tomu je ceruzka Fine-point ideálnym nástrojom pri vytváraní pohľadníc z dovolenky, pretože dokáže dokonale napodobniť štylizovaný rukopis.

Prvé použitie Cricut Explore Air 2
Prvýkrát použijete akýkoľvek stroj pravdepodobne vtedy, keď sa najviac obávate, aké výsledky dosiahnete, a musíte byť pripravení na to, že narazíte na niekoľko zlyhaní, skôr ako sa skutočne zoznámite s používaním stroj.
Mieru zlyhania však môžete minimalizovať a začať používať toto zariadenie rýchlejšie, ak budete postupovať podľa jednoduchého súboru pravidiel.
Používajte správne nástroje
Teraz, keď viete o 6 nástrojoch, ktoré sú kompatibilné s Cricut Explore Air 2, musíte byť tiež veľmi opatrní, pokiaľ ide o ich používanie.
Našťastie Cricut z rovnice vytrhol veľa dohadov. Na začiatok, hneď ako v Design Space vytvoríte nový projekt, budete požiadaní o zadanie materiálov, s ktorými budete pracovať. V takom prípade Design Space bude automaticky priradiť správny nástroj pre danú úlohu.
Explore Air 2 má navyše funkciu, ktorá vás upozorní vždy, keď je k stroju pripevnený nesprávny nástroj, aj keď stále máte možnosť nechať ho tak, ako je. Použitie nesprávnych nástrojov však môže mať za následok zlé rezy, nevhodný dizajn a kratšia životnosť nástrojov seba.
Napríklad, ak použijete jemný kotúč na tvrdý materiál, veľmi rýchlo sa otupí alebo dokonca pokazí. Dokonca aj perá sú špecializované, pretože niektoré sú určené na prácu na určitých povrchoch alebo ako sú niektoré umývateľné a iné sú trvalé.
Poznámka: Cricut Explore Air 2 vám umožňuje vykonávať viac úloh naraz vďaka funkcii dvojitého vozíka, ktorá vám umožňuje pripojiť dva nástroje naraz, a teda vykonávať 2 akcie súčasne.
Ďalším skvelým príkladom použitia správnych nástrojov je výber rezacie rohože ktoré budete používať (za predpokladu, že nepoužívate Inteligentné materiály), pretože existujú 3 rôzne druhy vyrobené pre 3 rôzne kategórie materiálov.
Okrem toho majte na pamäti, že rezacie podložky sú spotrebný materiál, takže je dobré, keď viete, ktoré použiť v rôznych situáciách, aby ste si s každou z nich mohli zaslúžiť svoje peniaze.
Nastavenie prvého strihu
Teraz, keď máte nastavený projekt, zapojený Explore Air a nainštalovali ste správne nástroje, je načase, aby ste sa s Cricut Explore Air 2 pripravili na úplne prvý rez.
Začnite tým, že do stroja vložíte svoju reznú podložku a potom materiál cez rohož, aby sa dokonale priľne k svojmu povrchu. Potom naložíte podložku aj materiál do zariadenia a potom zadáte svoj projekt prostredníctvom Design Space.
Cricut Explore potom skontroluje, či ste k určenému projektu pripojili správny nástroj (nie je na škodu skontrolovať ho dvakrát), a až potom začne rezať.
Inteligentné materiály
Ak máte radi efektívnosť a plytvaním čo najmenej času rezaním materiálov, potom by ste určite mali zvážiť použitie Inteligentné materiályktoré sú špecializovaným spotrebným materiálom, ktorý funguje bez reznej podložky.
V zásade ide o materiály, ktoré sa dodávajú vopred pripevnené k ich vlastným podporným materiálom, ktoré sa môžu napájať cez zariadenie Explore Air 2, a to vám umožňuje ich vloženie priamo do zariadenia a začať rezať.
Cricut má verziu inteligentného materiálu pre mnoho populárnych spotrebných materiálov, vrátane:
- Inteligentný vinyl
- Inteligentné nažehľovanie
- Smart Paper Sticker Cardstock
Okrem toho je rýchly režim zariadenia Explore Air 2 optimalizovaný tak, aby čo najlepšie fungoval s inteligentnými materiálmi, čo umožňuje dosiahnuť čo najvyššie rýchlosti rezania.
Odstráňte prebytočný materiál
Takže ste konečne urobili svoj prvý strih a teraz máte obdĺžnikový kus materiálu, ktorý sa skladá tak z vyrezaného dizajnu, ako aj zo zvyškov, takže ďalším zrejmým krokom je odstráňte prebytočný materiál.
Bohužiaľ, so všetkými svojimi šikovnými funkciami a aktualizáciami, jedna vec, ktorú Cricut Explore Air 2 nemôže urobiť, je odstrániť prebytočný materiál pre vás, takže budete musieť urob to ručne.
Ešte viac, ak pracujete so zložitými a jemnými vzormi, budete sa musieť vyzbrojiť veľkým sústredením, mať pevnú ruku a byť schopní udržať sa v sústredení dobrých pár minút.
Jeden rýchly spôsob, ako to urobiť, je umiestnenie rezaného materiálu na svetlý povrch, napríklad na okno, a potom sa pozrite na obrysy, ktoré vás zavedú tam, kde potrebujete odstrániť všetok materiál.
To však znamená zostať v dosť nepohodlnej polohe, kým nedokončíte odstraňovanie buriny, a nebude to jednoduché, najmä ak máte v rade viac ako jeden projekt.
Cricut však myslel aj na to, a preto vytvorili Cricut BrightPad, ktorý v zásade funguje ako tableta, ktorej jediným účelom je pôsobiť ako pozadie, ktoré uľahčuje odstraňovanie prebytočného materiálu.

Dokončenie vášho projektu
Teraz, keď bol váš dizajn navrhnutý, vystrihnutý a odstránený prebytočný materiál, môžete pokračovať používajte ich vo svojich projektoch a Cricut má mnoho ďalších strojov, ktoré vám môžu pomôcť ďalej, čo vám umožní do dokončite projekt od A do Z iba pomocou strojov Cricut.
Jeden skvelý príklad je, ak ste plánovali vytlačiť úžasný nový dizajn na tričko, pretože budete potrebovať viac ako len strihací stroj, budete potrebovať aj tepelný lis.
Dôvodom je, že pomocou Explore Air 2 vystrihnete vinyl do akéhokoľvek dizajnu Páči sa mi to, a potom pomocou tepelného lisu skutočne prenesiete dizajn na tkaninu svojho košele.
Našťastie má Cricut veľa nástrojov aj v oddelení tepelných lisov, dokonalým príkladom je Cricut EasyPress 2.

Zvyknite si na rezné materiály
Blížime sa ku koncu nášho sprievodcu a aspoň teoreticky ste pochopili základy používania Cricut Explore Air 2.
Je tu však jedna vec, ktorú si musíte zapamätať, a tou je, že Explore Air 2 reaguje odlišne v závislosti od toho, s akými materiálmi pracujete.
Napríklad rezanie určitých materiálov bude trvať dlhšie, budú vyžadovať rôzne rezné čepele a budú sa líšiť aj hladiny hluku.
Vzhľadom na toľko variácií je našou jedinou radou, ktorou sa musíte riadiť cvičíte s jedným materiálom naraz kým nebudete mať pocit, že ste zvládli všetky tipy a triky, ktoré s tým súvisia, a až potom prejdite na nové materiály.
Vďaka viac ako 100 rôznym materiálom a 6 rôznym nástrojom, s ktorými je možné pracovať, je ľahké sa nadchnúť pre to, že vyskúšate všetko, ale nebudete sa môcť naučiť alebo robiť žiadny projekt poriadne.
Časté otázky: Viac informácií o Cricut Explore Air 2
Čo môžete robiť s Cricut Explore Air 2?
Cricut Explore Air 2 je predovšetkým rezací stroj, aj keď to, čo dokáže, je otázka, čo nástroje, ktoré sa rozhodnete pripevniť, pretože ich možno použiť aj na gravírovanie a kreslenie na rôzne materiály.
V každom prípade je Explore Air 2 kľúčovým prvkom, ktorý by mal byť prítomný v akejkoľvek remeselnej miestnosti, najmä ak chcú oživiť svoju kreatívnu stránku.
Ukončí Cricut používanie programu Explore Air 2?
Cricut sa neustále znovu objavuje, a to znamená, že nakoniec niektoré z ich starších strojov zastarajú, a preto v jednom alebo inom bode nie sú podporované.
Niekoľko takýchto príkladov je pôvodný Cricut Explore, Cricut Explore One a Cricut Explore Air stroje, ktorých výroba bola ukončená a ktoré už nie je možné kúpiť (okrem použitých stroje.
V čase písania tohto článku je však Cricut Explore Air 2 najnovším prieskumom model, a pretože je medzi užívateľmi veľmi obľúbený, existuje len málo znakov, že bude nejaký ukončený čas čoskoro.
Stojí Cricut Explore Air 2 za to?
Aj keď je odpoveď na túto otázku čisto subjektívna, naša vlastná krátka odpoveď by bola Áno.
Tento stroj je nielen veľmi cenovo dostupný v porovnaní s inými strojmi rovnakej alebo podobnej triedy, ale je aj veľmi tichý, rýchly a softvér, ktorý ho poháňa, je veľmi intuitívny a ľahko sa používa.
Aký je najlepší Cricut na nákup v roku 2021?
Ak ste si istí kúpou stroja Cricut, vedieť, ktorý je najlepší, závisí úplne od toho, na čo presne ho chcete používať:
-
Cricut Maker 3
- Výkonný, rýchly a zvládne veľké projekty
- Ideálne pre tých, ktorí sa chcú jeho používaním uživiť
-
Cricut Joy
- Cenovo dostupný a schopný zvládnuť základné úlohy
- Ideálne pre tých, ktorí ho potrebujú nosiť pri vytváraní projektov na cestách.
-
Cricut Explore Air 2.
- Rýchle, tiché a dostupné
- Takmer rovnako výkonný ako Cricut Maker 3, ale prenosnejší a určený pre menšie projekty, ako je Cricut Joy.
Aká je dobrá cena za Cricut Explore Air 2?
Ak zvažujete nákup cenovo najdostupnejšieho balíka Explore Air 2, ktorý obsahuje iba Cricut Explore Air 2 spolu s niektorými základnými nástrojmi a spotrebným materiálom, môžete ho získať z oficiálnych stránok Cricutwebové stránky len pre $249.99, aj keď je v súčasnej dobe v predaji za extrémne nízku cenu $169.99.
Môžem rezať drevo s Cricut Explore Air 2?
Krátka odpoveď by bola Áno, hoci to závisí od toho, o aký druh dreva máte záujem (na tvrdších typoch to nepôjde), ako aj od hrúbky dreva.
Môže Cricut Explore Air 2 gravírovať?
Pokiaľ viete, ako správne používať nástroj na prenos fólií, a ste si vedomí toho, aké materiály podporuje, potom áno, môžete aplikáciu Explore Air 2 použiť na gravírovanie.
Vyžaduje Cricut Explore Air 2 predplatné?
Akonáhle si kúpite akýkoľvek stroj Cricut, môžete ho používať, ako chcete, bez obmedzení bez toho, aby ste museli platiť cent, a softvér, ktorý poháňa Cricut Explore Air 2, je úplne zadarmo.
Dizajn Space však možno použiť na prístup k online obsahu vytvorenému inými používateľmi alebo k obsahu, ktorý patrí do exkluzívnej knižnice Cricut, a tieto budú vyžadovať, aby ste sa prihlásili na odber Prístup Cricut.
Našťastie Cricut Access má tiež bezplatný predplatný plán, aj keď je v porovnaní s tými platenými značne obmedzený.
Platí sa za Cricut mesačný poplatok?
Cricut Access je plán predplatného, ktorý používateľom poskytuje prístup k množstvu exkluzívneho obsahu, ktorý inak by boli nedostupné a pokiaľ ide o stanovovanie cien, je k dispozícii v 3 odberoch plány:
-
Prístup do Cricutu zadarmo
- zadarmo
-
Štandard Cricut Access
- 9,99 USD / mesiac
- 95,88 USD ročne (7,99 USD / mesiac)
-
Cricut Access Premium
- 119,88 USD ročne (9,99 USD mesačne)
Aký je najlepší Cricut pre začiatočníkov?
Ak ste nováčikmi v rezačkách Cricut a bojíte sa investovať do niečoho, čo by vás mohlo od začiatku ohromiť, naše rada je začať s rezacím strojom Cricut, ktorý má niekoľko funkcií a je cenovo najdostupnejší, dokonalým príkladom je the Cricut Joy.
Keď sa naučíte používať toto zariadenie naspamäť, môžete pokračovať a postúpiť do Cricutu, ktorý je o niečo zložitejší, dokonalým príkladom je Cricut Explore Air 2.
Ako používať Cricut Explore Air 2: Záverečné myšlienky
Náš sprievodca sa skončil a dúfame, že sme pokryli všetky aspekty používania tohto stroja spôsobom, ktorý vám uľahčí začatie prvého projektu čo najskôr.
Ako vidíte, používanie Cricut Explore Air 2 je také ľahké, ako len môže byť, a jedinou skutočnou prekážkou je skutočnosť, že si musíte pamätať na obmedzenia stroja.
Pre tých z vás, ktorí sa chcú dozvedieť viac o samotnom stroji, sme spísali kompletné hĺbkový prehľad o Cricut Explore Air 2, a my tiež porovnal to s Cricut Maker 3, ďalší stroj Cricut, ktorý je väčší, výkonnejší a viac sa zameriava na veľkovýrobu.
Preberali sme mnoho ďalších článkov, ktoré sa týkajú strojov Cricut, ale ak existujú ďalšie súvisiace témy, mali by ste chcete si prečítať niečo, o čom sme ešte nehovorili, dajte nám o tom vedieť a ihneď urobíme podobného sprievodcu.


